ダウンロード時に、グリーンのボタンをクリックするとインストーラバージョンがダウンロードできますが、それを実行すると他のセキュリティソフトをインストールさせようとするので、グリーンのボタンの下から ( recommended ) をダウンロードして実行すれば普通に使えます。定義ファイルのあるフォルダは、『C:\Users\ユーザー\AppData\Roaming\FileZilla』ですが、以下のスクリプトで開く事ができます。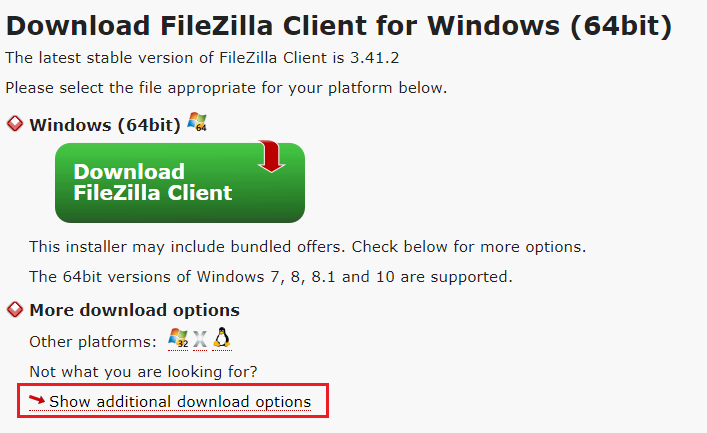
▼ グリーンのボタンを押すと
▼ 右側をダウンロードしてインストールしようとすると...
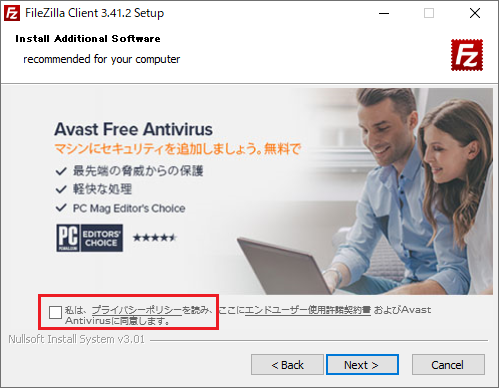
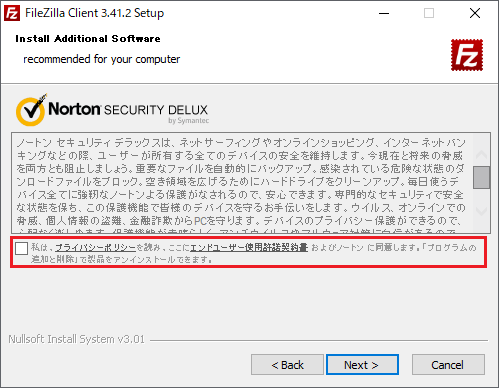
設定
▼ ファイルの編集 直接サーバを編集するような感じでアップロードできるようになっています。( このエディタで開く場合、テンポラリを使用してダウンロードして開きます )▼ UTF-8 にしておくと 間違って日本語ファイルをアップロードしてしまっても化けません
▼ パスワードを保存してしまうと 設定ファイルに BASE64 で保存されるので、自宅以外では避けたほうがいいです
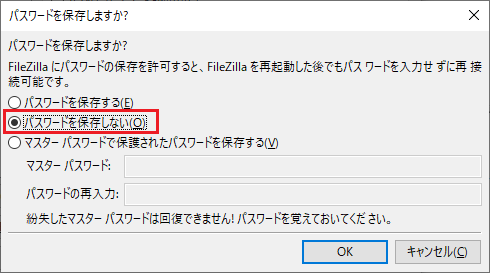
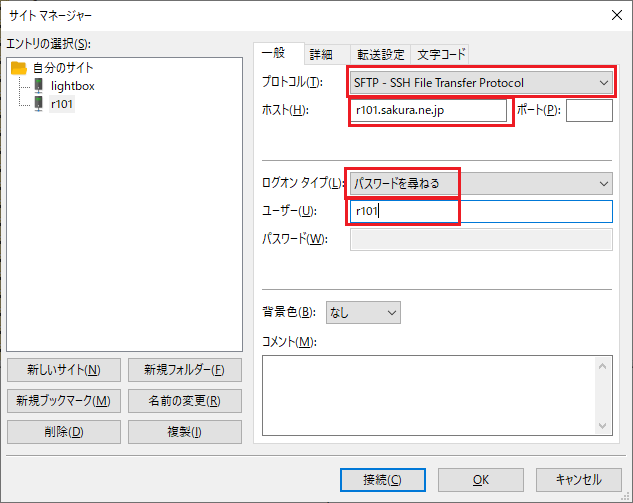
Set obj = CreateObject("Shell.Application")
Set objFolder = obj.NameSpace( &h1a )
obj.Explore(objFolder.Self.Path&"\FileZilla")
Set obj = Nothing
サイトの情報は、この場所の sitemanager.xml に書き込まれており、他の PC で書き換えてそのまま使用できます
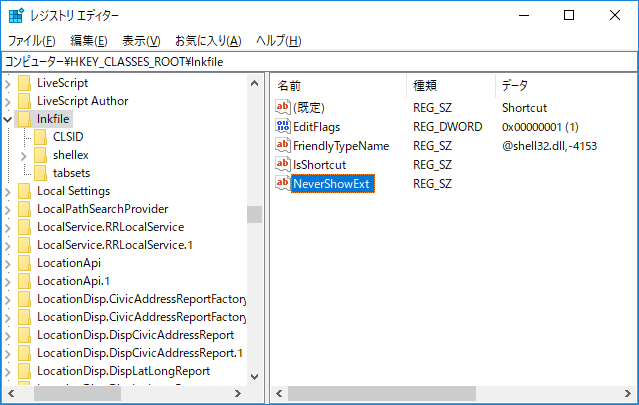 レジストリで設定した内容を Windows に即時に反映させる必要がある時に使用します。
例えばショートカットのファイルは拡張子 .lnk が付いているのですが、一般的に表示される事はありません。これを表示させるには簡単で、手動でレジストリの
レジストリで設定した内容を Windows に即時に反映させる必要がある時に使用します。
例えばショートカットのファイルは拡張子 .lnk が付いているのですが、一般的に表示される事はありません。これを表示させるには簡単で、手動でレジストリの  ここから、お約束の注意事項
Pleiades の中に入っている環境を問題無く使用する為には、二つのルールが昔からあります。
1) zip 書庫の名前を短くして( ここでは pleiades.zip )、c:\pleiades.zip とする。
2) 解凍ソフトとして 安全なのは Windows エクスプローラー
7-Zip か WinRAR で高速解凍 (パスの長さ制限を超えても正常に解凍できるため注意が必要)
ここでは、
ここから、お約束の注意事項
Pleiades の中に入っている環境を問題無く使用する為には、二つのルールが昔からあります。
1) zip 書庫の名前を短くして( ここでは pleiades.zip )、c:\pleiades.zip とする。
2) 解凍ソフトとして 安全なのは Windows エクスプローラー
7-Zip か WinRAR で高速解凍 (パスの長さ制限を超えても正常に解凍できるため注意が必要)
ここでは、 最初のこの "c:\pleiades\eclipse\eclipse.exe -clean.cmd" の実行で、xampp の初期設定がされるようです。
最初のこの "c:\pleiades\eclipse\eclipse.exe -clean.cmd" の実行で、xampp の初期設定がされるようです。
 ワークスペースを準備する
いろいろな言語や環境が利用可能なので、環境別のフォルダを用意してまず Java の Hello World を行います。
ワークスペースを準備する
いろいろな言語や環境が利用可能なので、環境別のフォルダを用意してまず Java の Hello World を行います。
 ▼ コンソール Java 用のワークスペースを作成します
▼ コンソール Java 用のワークスペースを作成します
 ワークスペースを作る毎に何故か 『システム PYTHONPATH の変更が検出されました』と出るので、良く解らないので気持ち悪いですが適用します。( いろいろ調べたんですが謎 )
ワークスペースを作る毎に何故か 『システム PYTHONPATH の変更が検出されました』と出るので、良く解らないので気持ち悪いですが適用します。( いろいろ調べたんですが謎 )
 言語毎に パースペクティブが用意されています。
言語毎に パースペクティブが用意されています。
 Java のプロジェクトを作成します
Java のプロジェクトを作成します
 プロジェクト名を入力して完了します( 他はデフォルトです )
プロジェクト名を入力して完了します( 他はデフォルトです )
 パースペクティブは、JavaEE がシンプルなので変更して、開始コードを追加します。
▼ パースペクティブ変更
パースペクティブは、JavaEE がシンプルなので変更して、開始コードを追加します。
▼ パースペクティブ変更
 ▼ 開始コードを追加
▼ 開始コードを追加

 フォントを好みに変更します。
フォントを好みに変更します。
 編集ボタンをクリックしてフォントを選択します。
編集ボタンをクリックしてフォントを選択します。
 Meiryo UI は、上へスクロール2回
Meiryo UI は、上へスクロール2回
 実行の構成を作成します( 他の言語の事もあるのでこれに慣れたほうがいいです )
( ツールバーの実行ボタンの右の ▼ をクリックしてメニューを表示 )
実行の構成を作成します( 他の言語の事もあるのでこれに慣れたほうがいいです )
( ツールバーの実行ボタンの右の ▼ をクリックしてメニューを表示 )
 Java アプリケーションをダブルクリックすると新しい構成が追加されるのでそのまま実行します。
Java アプリケーションをダブルクリックすると新しい構成が追加されるのでそのまま実行します。
 ソースはこんな感じで行いました。以降の実行はツールバーからクリックして実行されます。
ソースはこんな感じで行いました。以降の実行はツールバーからクリックして実行されます。
 関連する記事
◆
関連する記事
◆  ここから、最後らしい履歴の一つ前のページの 2015/02/05 へ移動します。
ここから、最後らしい履歴の一つ前のページの 2015/02/05 へ移動します。
 すると懐かしいページが表示されるのでスクロールしてダウンロードリンクを表示させます。
すると懐かしいページが表示されるのでスクロールしてダウンロードリンクを表示させます。

 リンクをクリックしたらダウンロードして、httpd142p.zip を C:\ にコピーして解凍します。そして、httpd.exe をエクスプローラで右クリックしてプロパティダイアログを開いて互換性タブをクリックします。
リンクをクリックしたらダウンロードして、httpd142p.zip を C:\ にコピーして解凍します。そして、httpd.exe をエクスプローラで右クリックしてプロパティダイアログを開いて互換性タブをクリックします。
 手順2) 最初の設定
手順2) 最初の設定
 設定 1 : インデックスを表示する
このチェックをまず外すのを設定でいつも最初に行います。というか、設定らしい設定といえばこれくらいで、後はスクリプト用の実行ファイルの登録と、仮想パスの登録ぐらいです。仮想パスにいたっては、C:\httpd142p がルートになっているので、フォルダを作成すればそのまま使えて USB での移動がしやすくなります。
設定 1 : インデックスを表示する
このチェックをまず外すのを設定でいつも最初に行います。というか、設定らしい設定といえばこれくらいで、後はスクリプト用の実行ファイルの登録と、仮想パスの登録ぐらいです。仮想パスにいたっては、C:\httpd142p がルートになっているので、フォルダを作成すればそのまま使えて USB での移動がしやすくなります。
 設定 2 : PHP を登録する
設定 2 : PHP を登録する
 PHP のパスは参照できないので、エクスプローラで SHIFTキ-を押しながら php-cgi.exe を右クリックして『パスのコピー』で取得したパスを貼り付けてから両端のダブルクォーテーションを取り除きます。
拡張子は .php です
PHP のパスは参照できないので、エクスプローラで SHIFTキ-を押しながら php-cgi.exe を右クリックして『パスのコピー』で取得したパスを貼り付けてから両端のダブルクォーテーションを取り除きます。
拡張子は .php です
 設定 3 : 仮想パス を登録する
特に必要は無いですが、必要な場合は『エイリアス』タブで追加ボタンを押します
設定 3 : 仮想パス を登録する
特に必要は無いですが、必要な場合は『エイリアス』タブで追加ボタンを押します
 これも、参照できないので php-cgi.exe と同様です。仮想パスは先頭に / を入れて下さい。
これも、参照できないので php-cgi.exe と同様です。仮想パスは先頭に / を入れて下さい。
 手順3) PHP の動作確認
以下の内容を C:\httpd142p に適当にフォルダを作成してその中に info.php として置いてから ブラウザで localhost よりインデックスを伝ってアクセスします。
手順3) PHP の動作確認
以下の内容を C:\httpd142p に適当にフォルダを作成してその中に info.php として置いてから ブラウザで localhost よりインデックスを伝ってアクセスします。


 コマンドプロンプトを PowerShell に置き換えるを オフにする
コマンドプロンプトを PowerShell に置き換えるを オフにする
 PowerShell は、エクスプローラでフォルダを SHIFT キーを押しながら右クリックして表示されるメニューであるので問題ありません。
エクスプローラを右クリックしてコマンドプロンプトを開きたい場合は、以下のレジストリをインポートします(右端のダウンロードアイコンでダウンロード / 拡張子 .reg )
PowerShell は、エクスプローラでフォルダを SHIFT キーを押しながら右クリックして表示されるメニューであるので問題ありません。
エクスプローラを右クリックしてコマンドプロンプトを開きたい場合は、以下のレジストリをインポートします(右端のダウンロードアイコンでダウンロード / 拡張子 .reg )
 Windows10 では、Windows7 で覚えた機能が違うルートで呼び出す必要がありますが、細かい部分を改めて覚えるより、ルートをある程度決めてそこから枝分かれして呼び出したいと思います。
そして、全ての始まりはデスクトップなので、まずはデスクトップに必要な三つのアイコンを表示します。
1) デスクトップを右クリック
Windows10 では、Windows7 で覚えた機能が違うルートで呼び出す必要がありますが、細かい部分を改めて覚えるより、ルートをある程度決めてそこから枝分かれして呼び出したいと思います。
そして、全ての始まりはデスクトップなので、まずはデスクトップに必要な三つのアイコンを表示します。
1) デスクトップを右クリック
 2) テーマを選択して、右サイドの『デスクトップアイコンの設定』
2) テーマを選択して、右サイドの『デスクトップアイコンの設定』
 3) アイコンをチェックして OK
3) アイコンをチェックして OK

 IIS マネージャーのショートカットの作成
インターネット インフォメーション サービス (IIS) マネージャーのショートカットは、メニューの以下の位置のアイコンを右クリックで『その他』=>『ファイルの場所を開く』でショートカットがあるので、コピーでデスクトップに置きます
IIS マネージャーのショートカットの作成
インターネット インフォメーション サービス (IIS) マネージャーのショートカットは、メニューの以下の位置のアイコンを右クリックで『その他』=>『ファイルの場所を開く』でショートカットがあるので、コピーでデスクトップに置きます
 php.ini の設定
php.ini の設定



 アプリケーションの追加
ASP を使わないで、PHP だけで利用する場合は 『仮想ディレクトリの追加』でかまいません。( global.asa を使用する場合に、アプリケーションの追加を実行します。)
アプリケーションの追加
ASP を使わないで、PHP だけで利用する場合は 『仮想ディレクトリの追加』でかまいません。( global.asa を使用する場合に、アプリケーションの追加を実行します。)


 ▼ デフォルドでは WEB のディレクトリ一覧が表示されないので、ディレクトリ表示を有効にします。
▼ デフォルドでは WEB のディレクトリ一覧が表示されないので、ディレクトリ表示を有効にします。


 IIS のバージョンの確認方法
IIS のバージョンの確認方法
 ASP でエラーを表示する
デフォルトでは、エラーが起きるとブラウザのエラーページが表示されます。ASP の具体的なエラーをブラウザに出力するには、設定が必要です。
ASP でエラーを表示する
デフォルトでは、エラーが起きるとブラウザのエラーページが表示されます。ASP の具体的なエラーをブラウザに出力するには、設定が必要です。
 32ビットの環境で ASP を実行する為の設定
ASP では COM を使用します。その場合、64ビットのものが存在しない事が多いので、基本32 ビットで動作するようにします。
32ビットの環境で ASP を実行する為の設定
ASP では COM を使用します。その場合、64ビットのものが存在しない事が多いので、基本32 ビットで動作するようにします。

 ../ という相対パスを有効にする
セキュリティ上の理由により、デフォルトでは相対パスで親フォルダへのアクセスを禁じていますが、そもそも IIS はイントラネットでしょうし、設定しておいたほうが良い環境がほとんどでしょう。
../ という相対パスを有効にする
セキュリティ上の理由により、デフォルトでは相対パスで親フォルダへのアクセスを禁じていますが、そもそも IIS はイントラネットでしょうし、設定しておいたほうが良い環境がほとんどでしょう。
