この設定を行うと、インターネットにあるページからでも、Windows のディスクやリソースに直接アクセスが可能になります( ActiveX を使用します )。よく利用されるのは、Excel へのアクセスですが、 ローカルネットワークのデータベースにもアクセスが可能です。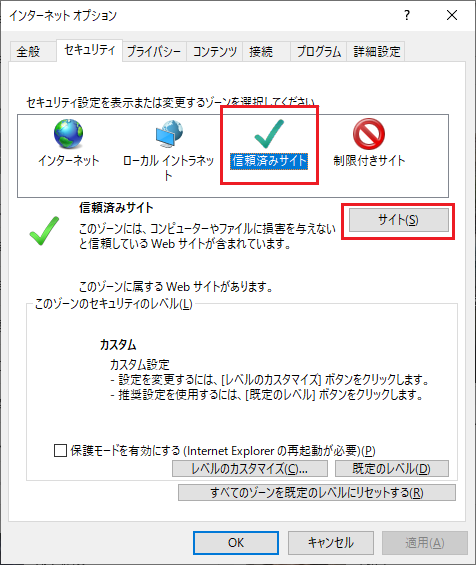
✅ インターネット上の任意のサイトを信頼して追加します
※ ここでは localhost です。インターネット上は 自分のサイト か 業務上のサイト になります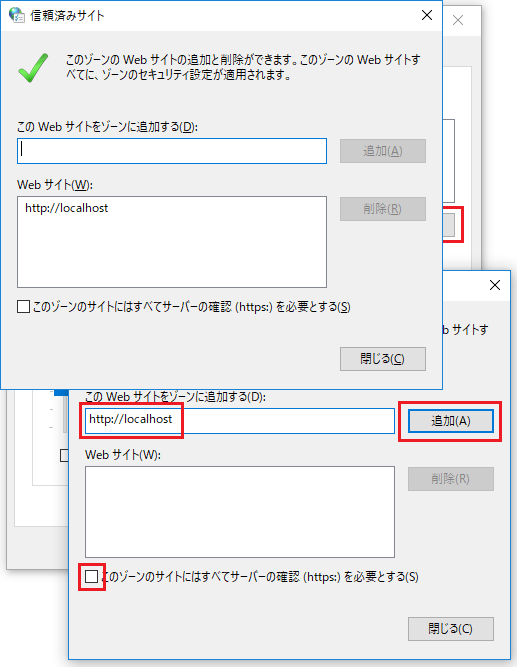

✅ ActiveX の使用を許可します( この設定で多くの処理が可能になります )
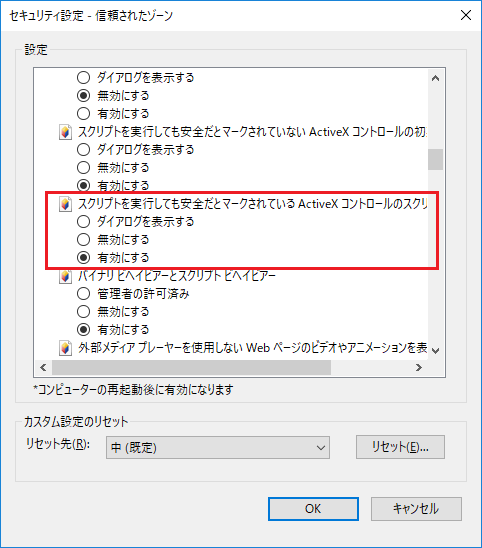
Windows Registry Editor Version 5.00 [HKEY_CURRENT_USER\SOFTWARE\Microsoft\Windows\CurrentVersion\Internet Settings\Zones\2] "1201"=dword:00000000
✅ 以下は ADO でのデーターベースアクセスに必要です
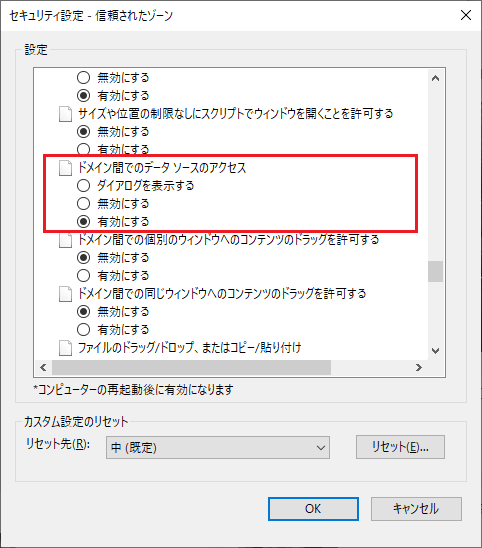
Windows Registry Editor Version 5.00 [HKEY_CURRENT_USER\SOFTWARE\Microsoft\Windows\CurrentVersion\Internet Settings\Zones\2] "1406"=dword:00000000
✅ クリップボードからの貼り付けができるのは IE11 のみです。
通常でもクリップボードへのコピーは可能で、他のブラウザでもクリップボードへのコピーは可能です。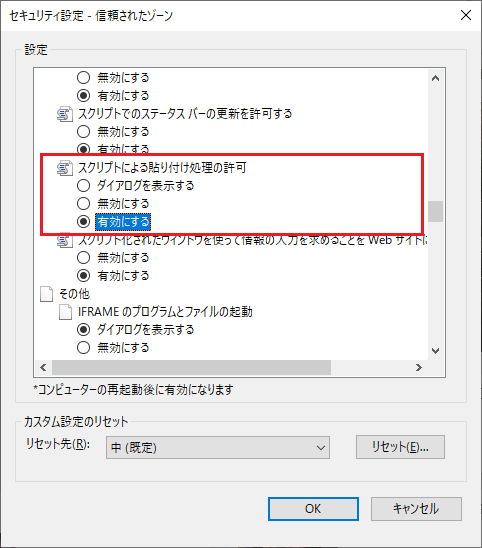
Windows Registry Editor Version 5.00 [HKEY_CURRENT_USER\SOFTWARE\Microsoft\Windows\CurrentVersion\Internet Settings\Zones\2] "1407"=dword:00000000
18年前より IE を使用して、イントラネットの IIS のページ上に表示されたデータを Excel に転送して印刷に使うという処理を今も続けています。Excel でフォーマットを作っておくと、イレギュラーが発生しても Excel を直接変更すれば対応可能です。 大量な単独データが印刷が必要な場合はさすがに PDF( TCPDF ) を使用していますが、単票なら Excel に勝るものはありません。 IIS のタイムアウトを避けるような処理であれば、ADO で直接データーベースにアクセスして様々なデータをローカルに出力できます。 また、Excel のデータを複数セルでコピーして、IE11 の入力フィールドに貼り付けたり直接初期データを登録する事も可能になります。 さらにこれらのページ処理は、HTML だけで完結できる場合は拡張子を .hta として使う事もできます( 最初から HTA 目的で作成するのならば、IE11 の設定は必要ありませんが、HTA のデフォルトを最新にしておく為の META 要素が必要になります。 )<meta http-equiv="x-ua-compatible" content="ie=edge">❎ 注意事項として、IE11 のデフォルト状態では、VBSCript は利用できないので、VBScript が必要な場合は META 要素で IE10 以下を設定する必要があります。<meta http-equiv="X-UA-Compatible" content="IE=8">関連する記事
IE11 で VBScript のクラスを使用して Excel(Excel.Application) の処理を検証 HTML Application : JavaScript で新しい Excel の Book を作成するIE11 上でコマンドプロントを模したページ
コマンドプロンプト on IE11( サイトを信頼して設定した場合 )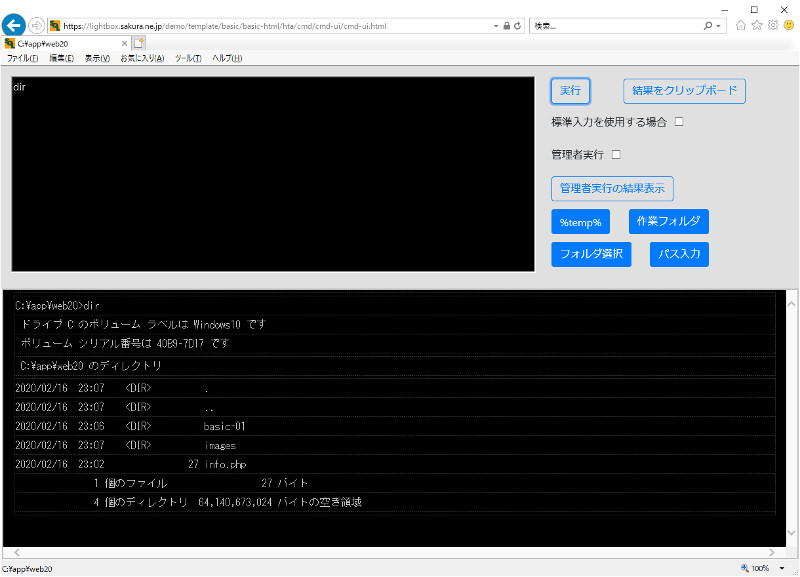
関連する記事
HTA / ADO / Jscript : Access( .accdb .mdb ) の読み込みと表示

 全て VBScript のみで実行しています。ですから、ファイル参照ウインドウの表示が、現在表示しているウインドウに隠れたりする場合があるので注意して下さい。
ieSrcEditor.wsf をエクスプローラから実行すると、ファイルを参照するダイアログが開きます。内部のコードは以下のようになっていますが、必要な関数等はインターネット上に保存して使用しています。ここでは、ローカルのファイルを開いてパスを取得する為に、InternetExplorer.Application を使用しています。
アンインストールは、zip 内の uninstall.reg か 以下のテキストを uninstall.reg として shift_jis か Unicode で保存してエクスプローラから実行します。内部は、
全て VBScript のみで実行しています。ですから、ファイル参照ウインドウの表示が、現在表示しているウインドウに隠れたりする場合があるので注意して下さい。
ieSrcEditor.wsf をエクスプローラから実行すると、ファイルを参照するダイアログが開きます。内部のコードは以下のようになっていますが、必要な関数等はインターネット上に保存して使用しています。ここでは、ローカルのファイルを開いてパスを取得する為に、InternetExplorer.Application を使用しています。
アンインストールは、zip 内の uninstall.reg か 以下のテキストを uninstall.reg として shift_jis か Unicode で保存してエクスプローラから実行します。内部は、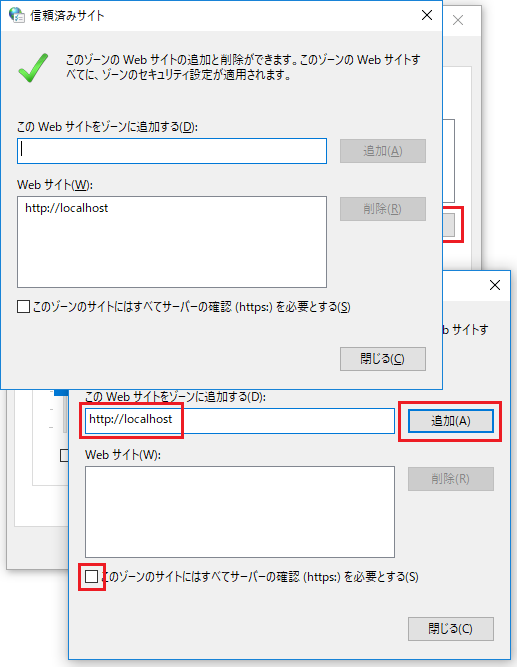 ⭕ レベルのカスタマイズで『スクリプトを実行しても安全だとマークされていないActiveX コントロール』を『有効』にします。
⭕ レベルのカスタマイズで『スクリプトを実行しても安全だとマークされていないActiveX コントロール』を『有効』にします。
 ▼ 以下の .reg ファイルをエクスプローラからダブルクリックしてインポートする事もできます
▼ 以下の .reg ファイルをエクスプローラからダブルクリックしてインポートする事もできます