自分もポリープ3つ切除しました。3年たったので、再び検査を受けたら小さをのを一つまた切除しました。検査前日の下剤と当日の錠剤が変わってましたが、それ以外は同じでした。 そして来月3回目です...
検査のみでは、8,000円の費用がかかります
検査でポリープが見つかった場合、そのまま手術を行います
その場合の費用は、手術に準じた治療なので、3割負担の場合です
25,000~30,000円かかります
また、病理検査(細胞検査)は、1臓器につき約2,600円です
※ 保険外として使い捨てシーツ1枚2,000円です
※ 結局3つのポリープを切除して、23,220円の請求でした
※ 薬代は別です
① 血液検査
手術前に一般的な血液検査に加えて、B型肝炎とC型肝炎の検査をします検査の当日までに結果が出るように前もって行います
② 検査3日前~2日前
海藻、きのこ、繊維の多い野菜、種のある果実、ゴマ、ピーナッツ、こんにゃくなどは摂らない
③ 検査前日 昼食・間食・夕食
エニマクリン コロミル
大腸検査食 2食+間食セットエニマクリン コロミル
( 江崎グリコ株式会社 )
昼と夜はレトルトパウチ食品
昼食はクリームシチュー
間食はビスケット
夕食は、かゆごはんと大根とじゃがいもの鶏そぼろあんかけ
④ 検査前日 就寝前
ラキソデート内用液0.75%
滴剤型緩下剤・大腸検査前処置用下剤
(ピコスルファートナトリウム水和物液)
⑤ 検査当日 朝6時
⑥ 検査当日 朝8時
朝8時から2000㏄の水に溶かした前処置薬(下剤)を最低でも1500cc(さらに水を750cc)を1時間ほどの間に飲みます
( 味はすっぱいリンゴのような味です )
モビプレップの紹介
前回の結果、自分は腸が長いと言われ、モビプレップは全て飲み切るように言われました。それでも、少し残ってたようですがこれはどうしようもない。(視界は良好でしたし/前回よりはるかに汚れが少ない)
補足医者にも『少し残ってるので見えにくい部分がありますが・・・』とか言われましたが、そんなの説明書からは解るはずもありません。
使用方法では、『便がほぼ透明な水様便になったら』服用は終了とありますが、最初の1500cc で透明になったのでやめましたが、検査中のモニタでは結局少し便は残っていました。ですから、まだ飲む余裕があるのならば、残った薬を指示の元のみ切ってもいいかもしれません
⑦ 検査受付
排便の回数を聞かれました。結局12回でした。そこからすぐ着替える為に更衣室へ通され、専用待合室で待機。前の人の検査の様子が壁越しに良く聞こえました( その人にポリープは無かったようでした )
⑧ 検査開始
台の上に寝かされて、血管から鎮静剤、鎮痙剤を投入しました。その後、左を下にして横になって両足をまげてくの字になって待機すると肛門になにか塗られたかと思うと即内視鏡が挿入されました。目の前にはモニタがあり、中へ入っていく様子を自分自身も確認できます。揺らしながら奥へ入っていきますが、腸が曲がっている部分を通過する時に少しだけ鈍い痛みを覚えますがたいしたものではありません
⑨ 手術開始
大腸の奥へ行くまでに3つのポリープが発見されたのでそのまま手術に移行します。この時の為に事前に同意書にサインしています( というかこれが目的でもありますし )。
⑩ ポリープ除去
モニタの手前からワイヤーが伸びてポリープの根っこ部分を締め付けて切り取ります。その後クリップ1~2個ほどで傷跡を留めてアームでポリープを回収していました。ポリープの一つは小さくて平坦なので、下に何かを注入して膨らましてから切り取っていました。
⑪ 撤収
内視鏡からの映像しか見えませんが、どうやらカメラは進行方向を見るようになっていて、撤収時は肛門出口に向かってモニタされます。ですから、最後に自分の肛門内からお医者さんの掌がポリープを受け取る不思議な映像を見る事ができました
⑫ 術後
完全に治るまでには約2週間かかり、4~5日間は出血がおこりやすい状態なのでできるだけ安静にしますが、3日後には仕事があるので出勤しました。( できるだけ座るようにして下さいと看護士さんに言われました )歩いて病院まで来たので、『歩いて大丈夫ですか?』と聞いたら、『ゆっくり歩いてください』と言われました
※ 手術日は金曜がいいですね
⑬ 手術当日
食事はおかゆ。
水分は自由(但し、炭酸・コーヒーは避ける)。
飲酒・たばこは不可
安静にする事。
入浴は不可。
⑭ 二日目
食事はおかゆ
飲酒・たばこは不可
シャワーのみ可
⑮ 三日目・四日目
食事は軟飯
消化の悪い硬いものや油物、刺激物(わさび、からし、こしょう、コーヒー)は不可
飲酒・たばこは不可
できるだけ安静にして、激しい運動や遠出は控える
三日目は入浴不可
四日目には入浴可
⑯ 一週間後に検査結果
Tubular adenoma, high grade, HMO腺腫(adenoma)
Tubular adenoma, low grade HMX
要するに異常なし。
ポリープは、一般的に多い放置するとガンになる可能性のあるものでした。
Tubular adenoma : 良性上皮性腫瘍 - 管状腺腫
▼ Wikipedia より
http://ja.wikipedia.org/wiki/%E5%A4%A7%E8%85%B8%E3%83%9D%E3%83%AA%E3%83%BC%E3%83%97
グループ1 : 正常もしくは炎症性変化
グループ2 : 炎症性の変化がある
グループ3 : 腺腫性で軽度、または中等度の異型=腺腫
グループ4 : 腺腫性で高度の異型または癌を疑うもの=腺腫と癌の一部
グループ5 : 明らかな癌
⑰ たとえガンであっても
表層のものであれば、ほぼ100% に近い生存率で完治します( 術後の処置等はありません )。重要なのは、定期的に検査を受けてポリープを除去する事です。
⑱ 便潜血検査は有効な検査ですが、痔の人はどうせ出る可能性が高いので内視鏡検査すべきです
便潜血検査で全てのガンをチェックできませんし、早期発見したいならこの①~⑮に慣れるべきでしょう
前の人とドクターとの会話が特別な待合室に聞こえて来ましたが、痔による出血を根拠に受けられた方みたいで、ポリープは無かったみたいです。
専門医なら大腸の内視鏡検査を勧めるでしょう。
言うまでも無いことですが「血便のある方」が便潜血検査をするのは無意味です。便潜血検査は「血便も何も症状が無い。検診に精密検査を受ける時間は無い方」の「簡易的なスクリーニングである」と考えてください
出典 大腸がん検査、便潜血について、大腸癌、直腸癌、大腸検査、大腸ポリープ、血便、総合サイト
⑲ 事後処理
契約している保険会社に連絡して、手術費を請求する為の書類を送ってもらいましょう。お医者さんには、その書類を渡して『診断書』として記入してもらいます。( もちろん有料で3,000円ほどでした )保険は50000円入金されました
保険適用された場合、その際の手術費用等は差し引きされて医療費控除としては使えません
No.1120 医療費を支払ったとき(医療費控除)|所得税|国税庁
医療費控除の対象となる金額は、次の式で計算した金額(最高で200万円)です。
実際に支払った医療費の合計額 - 保険金などで補てんされる金額 - 10万円
保険金などで補てんされる金額
例 : 生命保険契約などで支給される入院費給付金や健康保険などで支給される高額療養費・家族療養費・出産育児一時金など
注 : 保険金などで補てんされる金額は、その給付の目的となった医療費の金額を限度として差し引きますので、引ききれない金額が生じた場合であっても他の医療費からは差し引きません。
10万円
注 : その年の総所得金額等が200万円未満の人は、総所得金額等5%の金額

 ※ Windowsの設定の更新とセキュリティの『開発者向け』でも類似した設定場所があります
クイック リンクメニュー(タスクバー左端右クリック)
Windowsキ-+X で開くメニューです
PowerShell をコマンドプロンプトに変更します。
※ Windowsの設定の更新とセキュリティの『開発者向け』でも類似した設定場所があります
クイック リンクメニュー(タスクバー左端右クリック)
Windowsキ-+X で開くメニューです
PowerShell をコマンドプロンプトに変更します。

 タスクバーを右クリックして『タスクバーの設定』で設定場所が開きます。
※ PowerShell を実行したい場合は、ファイル名を指定して実行で PoweShell と入力するか、エクスプローラのフォルダを SHIFT キーを押しながら右クリックして開いたメニューから、そのフォルダで PowerShell を開く事ができます
管理者権限で実行
既に実行しているアプリがタスクバーで表示されている状態で、CTRL+SHIFT を押しながらタスクバーのアプリをクリックします( これが一番簡単 )
※SHIFT キーのみだと、同じアプリが起動
タスクバーを右クリックして『タスクバーの設定』で設定場所が開きます。
※ PowerShell を実行したい場合は、ファイル名を指定して実行で PoweShell と入力するか、エクスプローラのフォルダを SHIFT キーを押しながら右クリックして開いたメニューから、そのフォルダで PowerShell を開く事ができます
管理者権限で実行
既に実行しているアプリがタスクバーで表示されている状態で、CTRL+SHIFT を押しながらタスクバーのアプリをクリックします( これが一番簡単 )
※SHIFT キーのみだと、同じアプリが起動
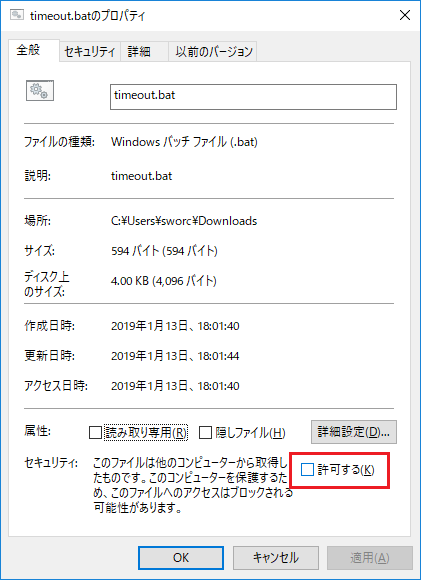 または、『詳細情報』をクリックしてから実行します( 『許可する』と同等 )
または、『詳細情報』をクリックしてから実行します( 『許可する』と同等 )

 コマンドプロンプトから実行する場合は、上記をしなくても使えるようです。
( 但し許可のチェックは設定されません )
コマンドプロンプトから実行する場合は、上記をしなくても使えるようです。
( 但し許可のチェックは設定されません )

 ▼ 列を自分で作成
▼ 列を自分で作成



 5) Click と LongClick のイベントを使って、次画面に画面遷移します
6) Click では、Preferences を使い、LongClick では putExtra でオブジェクトを引き渡します
7) 次画面では、引き渡した内容を表示して、url のデータで WEBブラウザを開きます
5) Click と LongClick のイベントを使って、次画面に画面遷移します
6) Click では、Preferences を使い、LongClick では putExtra でオブジェクトを引き渡します
7) 次画面では、引き渡した内容を表示して、url のデータで WEBブラウザを開きます
 8) 閉じるボタンを使用すると、呼び出し元へデータ(時間文字列)を戻します
9) 呼び出し元の画面で、onActivityResult で受けた場合は AlertDialog で戻されたデータを表示します
8) 閉じるボタンを使用すると、呼び出し元へデータ(時間文字列)を戻します
9) 呼び出し元の画面で、onActivityResult で受けた場合は AlertDialog で戻されたデータを表示します
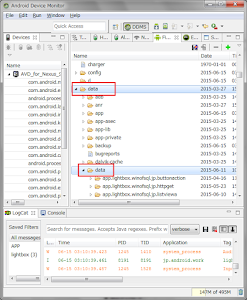
 MainActivity
...
MainActivity
...  そして、考え方としてはとても便利なもので、標準化だけでシステムの概要設計までは行えますし、クライアント毎の中身の個別の基本設計が「最適化」です。
最適化は、簡単に言えばチューニングであって、性能を上げる為の工夫を言います。もちろん、最適化もある程度は標準化できますが、たいていにおいて、これが「ノウハウ」と呼ばれて門外不出の秘伝だったりするわけですね。
そして、考え方としてはとても便利なもので、標準化だけでシステムの概要設計までは行えますし、クライアント毎の中身の個別の基本設計が「最適化」です。
最適化は、簡単に言えばチューニングであって、性能を上げる為の工夫を言います。もちろん、最適化もある程度は標準化できますが、たいていにおいて、これが「ノウハウ」と呼ばれて門外不出の秘伝だったりするわけですね。