Windows Registry Editor Version 5.00
[HKEY_LOCAL_MACHINE\SOFTWARE\Microsoft\Windows\CurrentVersion\Explorer\Desktop\NameSpace\{6100C8E5-973E-40B7-8254-807855D2C355}]
@="USER"
[HKEY_CLASSES_ROOT\CLSID\{6100C8E5-973E-40B7-8254-807855D2C355}]
@="USER"
[HKEY_CLASSES_ROOT\CLSID\{6100C8E5-973E-40B7-8254-807855D2C355}\DefaultIcon]
@="%SystemRoot%\\system32\\imageres.dll,1"
[HKEY_CLASSES_ROOT\CLSID\{6100C8E5-973E-40B7-8254-807855D2C355}\shell]
[HKEY_CLASSES_ROOT\CLSID\{6100C8E5-973E-40B7-8254-807855D2C355}\shell\000]
@="Google Chrome(シークレットモード)"
[HKEY_CLASSES_ROOT\CLSID\{6100C8E5-973E-40B7-8254-807855D2C355}\shell\000\command]
@="\"C:\\Program Files (x86)\\Google\\Chrome\\Application\\chrome.exe\" --incognito https://www.google.co.jp/"
[HKEY_CLASSES_ROOT\CLSID\{6100C8E5-973E-40B7-8254-807855D2C355}\shell\000b]
@=""
"SubCommands"=""
"MUIVerb"="Windows"
[HKEY_CLASSES_ROOT\CLSID\{6100C8E5-973E-40B7-8254-807855D2C355}\shell\000b\shell]
[HKEY_CLASSES_ROOT\CLSID\{6100C8E5-973E-40B7-8254-807855D2C355}\shell\000b\shell\cmd01]
"Icon"="explorer.exe,0"
@="SendTo フォルダ"
[HKEY_CLASSES_ROOT\CLSID\{6100C8E5-973E-40B7-8254-807855D2C355}\shell\000b\shell\cmd01\command]
@="explorer.exe shell:SendTo"
[HKEY_CLASSES_ROOT\CLSID\{6100C8E5-973E-40B7-8254-807855D2C355}\shell\000b\shell\cmd02]
"Icon"="explorer.exe,0"
@="Startup フォルダ"
[HKEY_CLASSES_ROOT\CLSID\{6100C8E5-973E-40B7-8254-807855D2C355}\shell\000b\shell\cmd02\command]
@="explorer.exe shell:Startup"
[HKEY_CLASSES_ROOT\CLSID\{6100C8E5-973E-40B7-8254-807855D2C355}\shell\000b\shell\cmd03]
@="ペイント"
[HKEY_CLASSES_ROOT\CLSID\{6100C8E5-973E-40B7-8254-807855D2C355}\shell\000b\shell\cmd03\command]
@="mspaint.exe"
[HKEY_CLASSES_ROOT\CLSID\{6100C8E5-973E-40B7-8254-807855D2C355}\shell\000b\shell\cmd04]
@="ネットワークドライブの割り当て"
[HKEY_CLASSES_ROOT\CLSID\{6100C8E5-973E-40B7-8254-807855D2C355}\shell\000b\shell\cmd04\command]
@="rundll32.exe shell32.dll,SHHelpShortcuts_RunDLL Connect"
[HKEY_CLASSES_ROOT\CLSID\{6100C8E5-973E-40B7-8254-807855D2C355}\shell\000b\shell\cmd05]
@="ディスク クリーンアップ(管理者権限)"
[HKEY_CLASSES_ROOT\CLSID\{6100C8E5-973E-40B7-8254-807855D2C355}\shell\000b\shell\cmd05\command]
@=hex(2):70,00,6f,00,77,00,65,00,72,00,73,00,68,00,65,00,6c,00,6c,00,20,00,2d,\
00,4e,00,6f,00,50,00,72,00,6f,00,66,00,69,00,6c,00,65,00,20,00,2d,00,45,00,\
78,00,65,00,63,00,75,00,74,00,69,00,6f,00,6e,00,50,00,6f,00,6c,00,69,00,63,\
00,79,00,20,00,75,00,6e,00,72,00,65,00,73,00,74,00,72,00,69,00,63,00,74,00,\
65,00,64,00,20,00,2d,00,57,00,69,00,6e,00,64,00,6f,00,77,00,53,00,74,00,79,\
00,6c,00,65,00,20,00,68,00,69,00,64,00,64,00,65,00,6e,00,20,00,2d,00,43,00,\
6f,00,6d,00,6d,00,61,00,6e,00,64,00,20,00,22,00,73,00,74,00,61,00,72,00,74,\
00,20,00,25,00,77,00,69,00,6e,00,64,00,69,00,72,00,25,00,5c,00,73,00,79,00,\
73,00,74,00,65,00,6d,00,33,00,32,00,5c,00,63,00,6c,00,65,00,61,00,6e,00,6d,\
00,67,00,72,00,2e,00,65,00,78,00,65,00,20,00,2d,00,76,00,65,00,72,00,62,00,\
20,00,72,00,75,00,6e,00,61,00,73,00,22,00,00,00
[HKEY_CLASSES_ROOT\CLSID\{6100C8E5-973E-40B7-8254-807855D2C355}\shell\000b\shell\cmd06]
@="デスクトップアイコンの設定"
[HKEY_CLASSES_ROOT\CLSID\{6100C8E5-973E-40B7-8254-807855D2C355}\shell\000b\shell\cmd06\command]
@="rundll32.exe shell32.dll,Control_RunDLL desk.cpl,,0"
[HKEY_CLASSES_ROOT\CLSID\{6100C8E5-973E-40B7-8254-807855D2C355}\shell\000b\shell\cmd07]
@="プリンタフォルダ"
"Icon"="explorer.exe,0"
[HKEY_CLASSES_ROOT\CLSID\{6100C8E5-973E-40B7-8254-807855D2C355}\shell\000b\shell\cmd07\command]
@="Rundll32.exe shell32.dll,SHHelpShortcuts_RunDLL PrintersFolder"
[HKEY_CLASSES_ROOT\CLSID\{6100C8E5-973E-40B7-8254-807855D2C355}\shell\000b\shell\cmd08]
@="ネットワーク接続"
[HKEY_CLASSES_ROOT\CLSID\{6100C8E5-973E-40B7-8254-807855D2C355}\shell\000b\shell\cmd08\command]
@="Rundll32.exe shell32.dll,Control_RunDLL ncpa.cpl"
[HKEY_CLASSES_ROOT\CLSID\{6100C8E5-973E-40B7-8254-807855D2C355}\shell\000b\shell\cmd09]
@="デバイスマネージャー"
[HKEY_CLASSES_ROOT\CLSID\{6100C8E5-973E-40B7-8254-807855D2C355}\shell\000b\shell\cmd09\command]
@="Rundll32.exe devmgr.dll DeviceManager_Execute"
[HKEY_CLASSES_ROOT\CLSID\{6100C8E5-973E-40B7-8254-807855D2C355}\shell\001]
@=" サービス"
[HKEY_CLASSES_ROOT\CLSID\{6100C8E5-973E-40B7-8254-807855D2C355}\shell\001\command]
@=hex(2):6d,00,6d,00,63,00,2e,00,65,00,78,00,65,00,20,00,22,00,25,00,53,00,79,\
00,73,00,74,00,65,00,6d,00,52,00,6f,00,6f,00,74,00,25,00,5c,00,73,00,79,00,\
73,00,74,00,65,00,6d,00,33,00,32,00,5c,00,73,00,65,00,72,00,76,00,69,00,63,\
00,65,00,73,00,2e,00,6d,00,73,00,63,00,22,00,20,00,2f,00,73,00,00,00
[HKEY_CLASSES_ROOT\CLSID\{6100C8E5-973E-40B7-8254-807855D2C355}\shell\002]
@=" システム情報"
[HKEY_CLASSES_ROOT\CLSID\{6100C8E5-973E-40B7-8254-807855D2C355}\shell\002\command]
@=hex(2):22,00,25,00,50,00,72,00,6f,00,67,00,72,00,61,00,6d,00,46,00,69,00,6c,\
00,65,00,73,00,25,00,5c,00,43,00,6f,00,6d,00,6d,00,6f,00,6e,00,20,00,46,00,\
69,00,6c,00,65,00,73,00,5c,00,4d,00,69,00,63,00,72,00,6f,00,73,00,6f,00,66,\
00,74,00,20,00,53,00,68,00,61,00,72,00,65,00,64,00,5c,00,4d,00,53,00,49,00,\
6e,00,66,00,6f,00,5c,00,6d,00,73,00,69,00,6e,00,66,00,6f,00,33,00,32,00,2e,\
00,65,00,78,00,65,00,22,00,00,00
[HKEY_CLASSES_ROOT\CLSID\{6100C8E5-973E-40B7-8254-807855D2C355}\shell\003]
@=" プログラムと機能"
[HKEY_CLASSES_ROOT\CLSID\{6100C8E5-973E-40B7-8254-807855D2C355}\shell\003\command]
@="RunDLL32.EXE shell32.dll,Control_RunDLL appwiz.cpl"
[HKEY_CLASSES_ROOT\CLSID\{6100C8E5-973E-40B7-8254-807855D2C355}\shell\004a]
@=" ODBC アドミニストレータ(64)"
[HKEY_CLASSES_ROOT\CLSID\{6100C8E5-973E-40B7-8254-807855D2C355}\shell\004a\command]
@=hex(2):22,00,25,00,77,00,69,00,6e,00,64,00,69,00,72,00,25,00,5c,00,73,00,79,\
00,73,00,74,00,65,00,6d,00,33,00,32,00,5c,00,6f,00,64,00,62,00,63,00,61,00,\
64,00,33,00,32,00,2e,00,65,00,78,00,65,00,22,00,00,00
[HKEY_CLASSES_ROOT\CLSID\{6100C8E5-973E-40B7-8254-807855D2C355}\shell\004b]
@=" ODBC アドミニストレータ(32)"
[HKEY_CLASSES_ROOT\CLSID\{6100C8E5-973E-40B7-8254-807855D2C355}\shell\004b\command]
@=hex(2):22,00,25,00,77,00,69,00,6e,00,64,00,69,00,72,00,25,00,5c,00,73,00,79,\
00,73,00,77,00,6f,00,77,00,36,00,34,00,5c,00,6f,00,64,00,62,00,63,00,61,00,\
64,00,33,00,32,00,2e,00,65,00,78,00,65,00,22,00,00,00
[HKEY_CLASSES_ROOT\CLSID\{6100C8E5-973E-40B7-8254-807855D2C355}\shell\005]
@=" レジストリエディタ"
[HKEY_CLASSES_ROOT\CLSID\{6100C8E5-973E-40B7-8254-807855D2C355}\shell\005\command]
@="regedit.exe"
[HKEY_CLASSES_ROOT\CLSID\{6100C8E5-973E-40B7-8254-807855D2C355}\shell\006a]
@=" コマンドプロンプト"
[HKEY_CLASSES_ROOT\CLSID\{6100C8E5-973E-40B7-8254-807855D2C355}\shell\006a\command]
@="cmd.exe"
[HKEY_CLASSES_ROOT\CLSID\{6100C8E5-973E-40B7-8254-807855D2C355}\shell\006b]
@=" コマンドプロンプト(管理者権限)"
[HKEY_CLASSES_ROOT\CLSID\{6100C8E5-973E-40B7-8254-807855D2C355}\shell\006b\command]
@="powershell -NoProfile -ExecutionPolicy unrestricted -WindowStyle hidden -Command \"start cmd.exe -verb runas\""
[HKEY_CLASSES_ROOT\CLSID\{6100C8E5-973E-40B7-8254-807855D2C355}\shell\007]
@=" UAC"
[HKEY_CLASSES_ROOT\CLSID\{6100C8E5-973E-40B7-8254-807855D2C355}\shell\007\command]
@=hex(2):55,00,73,00,65,00,72,00,41,00,63,00,63,00,6f,00,75,00,6e,00,74,00,43,\
00,6f,00,6e,00,74,00,72,00,6f,00,6c,00,53,00,65,00,74,00,74,00,69,00,6e,00,\
67,00,73,00,2e,00,65,00,78,00,65,00,00,00
[HKEY_CLASSES_ROOT\CLSID\{6100C8E5-973E-40B7-8254-807855D2C355}\shell\008]
@=" イベント ビューアー"
[HKEY_CLASSES_ROOT\CLSID\{6100C8E5-973E-40B7-8254-807855D2C355}\shell\008\command]
@=hex(2):6d,00,6d,00,63,00,2e,00,65,00,78,00,65,00,20,00,22,00,25,00,77,00,69,\
00,6e,00,64,00,69,00,72,00,25,00,5c,00,73,00,79,00,73,00,74,00,65,00,6d,00,\
33,00,32,00,5c,00,65,00,76,00,65,00,6e,00,74,00,76,00,77,00,72,00,2e,00,6d,\
00,73,00,63,00,22,00,20,00,2f,00,73,00,00,00
[HKEY_CLASSES_ROOT\CLSID\{6100C8E5-973E-40B7-8254-807855D2C355}\shell\009]
@=" ユーザーアカウント"
[HKEY_CLASSES_ROOT\CLSID\{6100C8E5-973E-40B7-8254-807855D2C355}\shell\009\command]
@="rundll32.exe netplwiz.dll,UsersRunDll"
[HKEY_CLASSES_ROOT\CLSID\{6100C8E5-973E-40B7-8254-807855D2C355}\shell\010]
@=" 環境変数(管理者権限)"
[HKEY_CLASSES_ROOT\CLSID\{6100C8E5-973E-40B7-8254-807855D2C355}\shell\010\command]
@="powershell -NoProfile -ExecutionPolicy unrestricted -WindowStyle hidden -Command \"start rundll32.exe sysdm.cpl,EditEnvironmentVariables -verb runas\""
[HKEY_CLASSES_ROOT\CLSID\{6100C8E5-973E-40B7-8254-807855D2C355}\shell\011]
@=" HOSTS(管理者権限)"
[HKEY_CLASSES_ROOT\CLSID\{6100C8E5-973E-40B7-8254-807855D2C355}\shell\011\command]
@=hex(2):70,00,6f,00,77,00,65,00,72,00,73,00,68,00,65,00,6c,00,6c,00,20,00,2d,\
00,4e,00,6f,00,50,00,72,00,6f,00,66,00,69,00,6c,00,65,00,20,00,2d,00,45,00,\
78,00,65,00,63,00,75,00,74,00,69,00,6f,00,6e,00,50,00,6f,00,6c,00,69,00,63,\
00,79,00,20,00,75,00,6e,00,72,00,65,00,73,00,74,00,72,00,69,00,63,00,74,00,\
65,00,64,00,20,00,2d,00,57,00,69,00,6e,00,64,00,6f,00,77,00,53,00,74,00,79,\
00,6c,00,65,00,20,00,68,00,69,00,64,00,64,00,65,00,6e,00,20,00,2d,00,43,00,\
6f,00,6d,00,6d,00,61,00,6e,00,64,00,20,00,22,00,73,00,74,00,61,00,72,00,74,\
00,20,00,6e,00,6f,00,74,00,65,00,70,00,61,00,64,00,2e,00,65,00,78,00,65,00,\
20,00,25,00,53,00,79,00,73,00,74,00,65,00,6d,00,52,00,6f,00,6f,00,74,00,25,\
00,5c,00,73,00,79,00,73,00,74,00,65,00,6d,00,33,00,32,00,5c,00,64,00,72,00,\
69,00,76,00,65,00,72,00,73,00,5c,00,65,00,74,00,63,00,5c,00,68,00,6f,00,73,\
00,74,00,73,00,20,00,2d,00,76,00,65,00,72,00,62,00,20,00,72,00,75,00,6e,00,\
61,00,73,00,22,00,00,00
[HKEY_CLASSES_ROOT\CLSID\{6100C8E5-973E-40B7-8254-807855D2C355}\shell\012]
@=" フォルダオプション"
[HKEY_CLASSES_ROOT\CLSID\{6100C8E5-973E-40B7-8254-807855D2C355}\shell\012\command]
@="RUNDLL32.EXE shell32.dll,Options_RunDLL 7"
[HKEY_CLASSES_ROOT\CLSID\{6100C8E5-973E-40B7-8254-807855D2C355}\shell\013]
@=" タスク スケジューラ"
[HKEY_CLASSES_ROOT\CLSID\{6100C8E5-973E-40B7-8254-807855D2C355}\shell\013\command]
@=hex(2):6d,00,6d,00,63,00,2e,00,65,00,78,00,65,00,20,00,22,00,25,00,77,00,69,\
00,6e,00,64,00,69,00,72,00,25,00,5c,00,73,00,79,00,73,00,74,00,65,00,6d,00,\
33,00,32,00,5c,00,74,00,61,00,73,00,6b,00,73,00,63,00,68,00,64,00,2e,00,6d,\
00,73,00,63,00,22,00,20,00,2f,00,73,00,00,00
[HKEY_CLASSES_ROOT\CLSID\{6100C8E5-973E-40B7-8254-807855D2C355}\shell\014]
@=" ローカル グループ ポリシーエディタ"
[HKEY_CLASSES_ROOT\CLSID\{6100C8E5-973E-40B7-8254-807855D2C355}\shell\014\command]
@=hex(2):6d,00,6d,00,63,00,2e,00,65,00,78,00,65,00,20,00,22,00,25,00,53,00,79,\
00,73,00,74,00,65,00,6d,00,52,00,6f,00,6f,00,74,00,25,00,5c,00,73,00,79,00,\
73,00,74,00,65,00,6d,00,33,00,32,00,5c,00,67,00,70,00,65,00,64,00,69,00,74,\
00,2e,00,6d,00,73,00,63,00,22,00,00,00
[HKEY_CLASSES_ROOT\CLSID\{6100C8E5-973E-40B7-8254-807855D2C355}\shell\015]
@=" リモートデスクトップ"
[HKEY_CLASSES_ROOT\CLSID\{6100C8E5-973E-40B7-8254-807855D2C355}\shell\015\command]
@="mstsc.exe"
[HKEY_CLASSES_ROOT\CLSID\{6100C8E5-973E-40B7-8254-807855D2C355}\shell\016]
@=" Windows Update"
[HKEY_CLASSES_ROOT\CLSID\{6100C8E5-973E-40B7-8254-807855D2C355}\shell\016\command]
@="control.exe /name Microsoft.WindowsUpdate"
[HKEY_CLASSES_ROOT\CLSID\{6100C8E5-973E-40B7-8254-807855D2C355}\shell\Manage]
@=hex(2):40,00,25,00,73,00,79,00,73,00,74,00,65,00,6d,00,72,00,6f,00,6f,00,74,\
00,25,00,5c,00,73,00,79,00,73,00,74,00,65,00,6d,00,33,00,32,00,5c,00,6d,00,\
79,00,63,00,6f,00,6d,00,70,00,75,00,74,00,2e,00,64,00,6c,00,6c,00,2c,00,2d,\
00,34,00,30,00,30,00,00,00
"HasLUAShield"=""
"MUIVerb"=hex(2):40,00,25,00,73,00,79,00,73,00,74,00,65,00,6d,00,72,00,6f,00,\
6f,00,74,00,25,00,5c,00,73,00,79,00,73,00,74,00,65,00,6d,00,33,00,32,00,5c,\
00,6d,00,79,00,63,00,6f,00,6d,00,70,00,75,00,74,00,2e,00,64,00,6c,00,6c,00,\
2c,00,2d,00,34,00,30,00,30,00,00,00
"SuppressionPolicy"=dword:4000003c
[HKEY_CLASSES_ROOT\CLSID\{6100C8E5-973E-40B7-8254-807855D2C355}\shell\Manage\command]
@=hex(2):25,00,53,00,79,00,73,00,74,00,65,00,6d,00,52,00,6f,00,6f,00,74,00,25,\
00,5c,00,73,00,79,00,73,00,74,00,65,00,6d,00,33,00,32,00,5c,00,43,00,6f,00,\
6d,00,70,00,4d,00,67,00,6d,00,74,00,4c,00,61,00,75,00,6e,00,63,00,68,00,65,\
00,72,00,2e,00,65,00,78,00,65,00,00,00
[HKEY_CLASSES_ROOT\CLSID\{6100C8E5-973E-40B7-8254-807855D2C355}\ShellFolder]
"Attributes"=dword:00000010
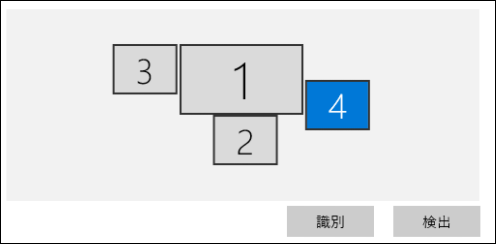 さらに、
さらに、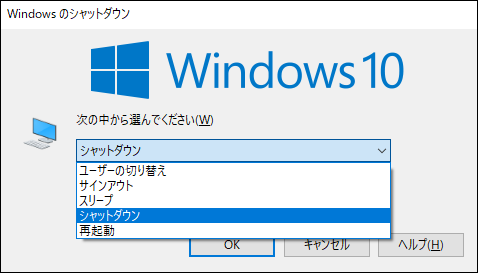
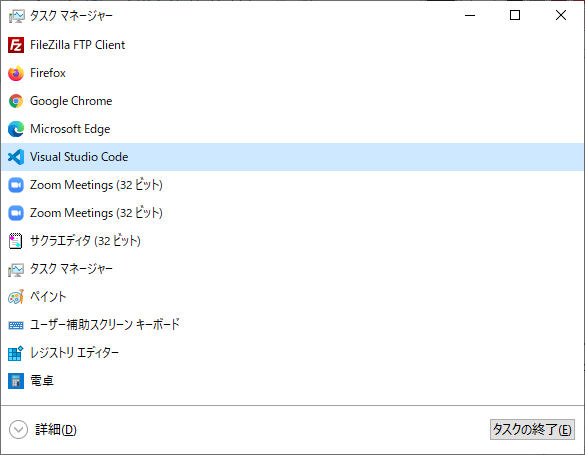 通常の運用では【詳細】表示でプロセスが開きますが、デスクトップで明示的に実行したアプリーションを強制終了したい場合は【簡易表示】に切り替えて選択して右下の【タスクの終了】をクリックします。しかし、表面から解らない任意のアプリを強制終了するには、
通常の運用では【詳細】表示でプロセスが開きますが、デスクトップで明示的に実行したアプリーションを強制終了したい場合は【簡易表示】に切り替えて選択して右下の【タスクの終了】をクリックします。しかし、表面から解らない任意のアプリを強制終了するには、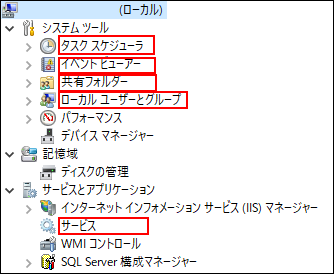
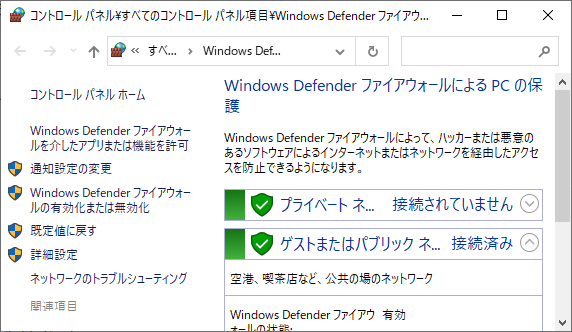 ※ 実際のファイアーウォールの設定は、左サイドの
※ 実際のファイアーウォールの設定は、左サイドの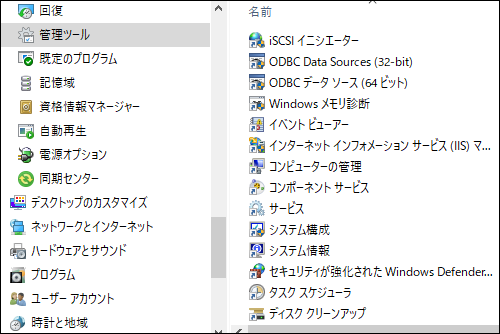
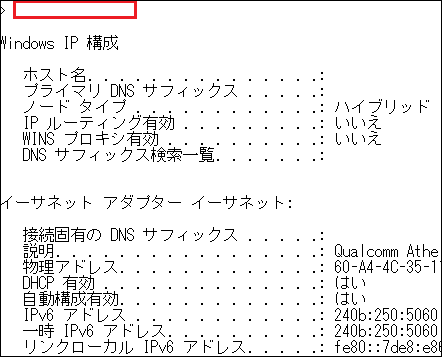
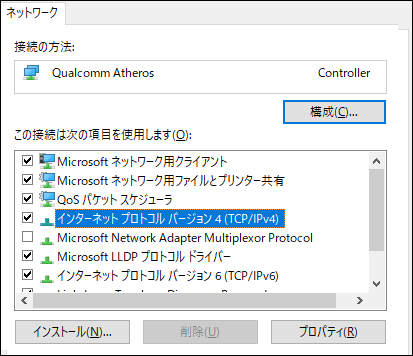 実際のルータ(DHCP等)に対するネットワーク内の PC の設定は、タスクバーのネットワークアイコンから
実際のルータ(DHCP等)に対するネットワーク内の PC の設定は、タスクバーのネットワークアイコンから このオプション設定で重要な二つの設定があります。その設定によって何が見えるようになるかを記述してください。
1)
このオプション設定で重要な二つの設定があります。その設定によって何が見えるようになるかを記述してください。
1) 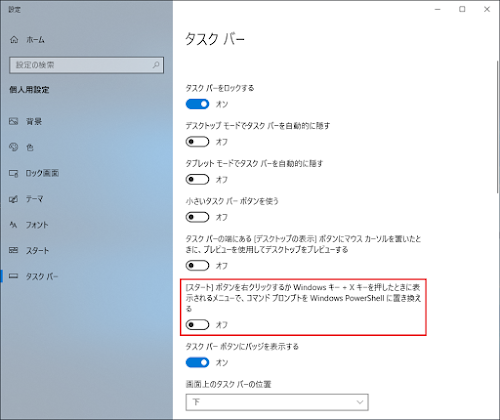
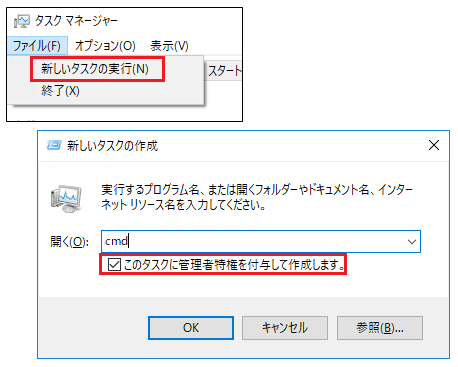

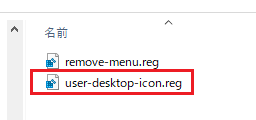 user-desktop-icon.reg をエクスプローラからダブルクリックでインストールされ、remove-menu.reg をエクスプローラからダブルクリックでアンインストールされます。
※ open_registry.vbs を同梱しました。実行すると、登録されたレジストリの位置でリジストリエディタを開きます
user-desktop-icon.reg をエクスプローラからダブルクリックでインストールされ、remove-menu.reg をエクスプローラからダブルクリックでアンインストールされます。
※ open_registry.vbs を同梱しました。実行すると、登録されたレジストリの位置でリジストリエディタを開きます