- システムのプロパティ : Windowsキー + Pause/Break
- グループポリシーエディタで、Cortana を無効
- 設定 : Windowsキー + I
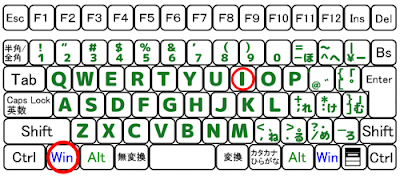
- システム => ストレージ => 今すぐ空き領域を増やす
- システム => バージョン情報 => Windows の仕様
- 更新とセキュリティ => 開発者向け => エクスプローラー
- 画面の一部のスクリーンショット : Windowsキー + Shift + S

- エクスプローラーを開く : Windowsキー + E

システムのプロパティ Windowsキー + Pause/Break キーで表示されます。このキーは ファンクションキーの並びにある右端にあります。Microsoft のドキュメントでは、『システムのプロパティ』と記述されていますが、タイトルに表示されているのは『システム』です このウインドウはとても重要なウインドウです。いろいろな設定項目への移動が可能です。マウスルートとしては、コンピュータのアイコンのプロパティで表示するのがおすすめです。 デスクトップアイコンの設定 Windows10 でデスクトップアイコンとして『コンピュータ』をチェックして表示させるようにすると、右クリックのメニューの『プロパティ』から表示させる事ができるようになります。1) 左上 : コントロールパネルホーム 2) その下四つ目 : ▼ システムの詳細設定
3) 右上 : コントロールパネルの検索 『ポリシー』を検索すると、『グループポリシーエディタ』を表示するリンクが表示されます
▼ グループポリシーエディタで、Cortana を無効にしてタスクバーを広くする ( 設定 から Cortana が消えて、更新とセキュリティの次に『検索が現れます』 )
▼ Cortana の無いタスクバー

 関連する記事 デスクトップのコンピュータアイコンにメニューを追加する設定
関連する記事 デスクトップのコンピュータアイコンにメニューを追加する設定
Windowsキー + I キーで表示されます。( Information : 情報と覚えればいいと思います ) Windows 10 からの『設定』のメインメニューですが、目的の場所に辿り着くのがいろいろ慣れないので、まずは重要なマウスルートを探ります。
システムルートとセキュリティルート システムとセキュリティなので重要そうですが、単純に『運用に必要な設定』をまとめます。
システム => ストレージ ▼ 今すぐ空き領域を増やすいろいろ検索してくれて、削除する内容をチェックして削除します。場合によっては相当量のファイルを削除できます。
 システム => バージョン情報 ここでは、1803 です。この数字を確認したい事がけっこうあります ▼ Windows の仕様
システム => バージョン情報 ここでは、1803 です。この数字を確認したい事がけっこうあります ▼ Windows の仕様 更新とセキュリティ => 開発者向け ▼ エクスプローラー画面の一部のスクリーンショット : S キーに注目 Windowsキー + PrintScreen では、デスクトップ全体のスクリーンショットを ピクチャフォルダの スクリーンショット に保存する事も可能です。
更新とセキュリティ => 開発者向け ▼ エクスプローラー画面の一部のスクリーンショット : S キーに注目 Windowsキー + PrintScreen では、デスクトップ全体のスクリーンショットを ピクチャフォルダの スクリーンショット に保存する事も可能です。左側の青いチェックは、『設定されていない』という事になっており、適用ボタンで青いチェックが実際に適用されます。実際の設定場所は、『設定の表示』ボタンから辿ります。 ※ 設定を解除するには、『設定の表示』ボタンから辿って設定を解除する必要があります。
Windowsキー + Shift + S キーでデスクトップの手前に灰色のレイヤーが作成されて、ドラッグでスクリーンショットの範囲を選択できます。 ▼ Windows10 1803
さすがにこれをマウスだけでは操作できないですが、 検索で os と入力して『スクリーンキーボード経由』でできない事もないです。 ( スクリーンキーボードは、Windowsキー + Ctrl + O または osk.exe)

同様の機能として、Snipping Tool がありますが、検索で s と入力して起動できそうです。
さらに、検索そのものは Windowsキー + S なので、関連として S が中心です。
この後、cm と入力すると コマンド プロンプトが選択されるので Ctrl + Shift で Enter キーを押すと管理者権限でコマンドプロンプトを起動できます。 エクスプローラーを開く
Windowsキー + E でエクスプローラを開く事ができますが、その後の Windows の操作を便利にする為には、フォルダーオプションのエクスプローラの設定で開いた時に PC が選択されるようにしておく必要があります。
そうするとエクスプローラを開いた時に、以下のように PC が選択され、管理ツールやネットワークドライブの割り当てといったアイコンから直ぐに作業が行えます。
特に管理ツールは、コンピューターアイコンの右クリックからも実行できますが、とても PC を運用するのに重要なツールです。
Microsoft ドキュメント : Windows のキーボード ショートカット