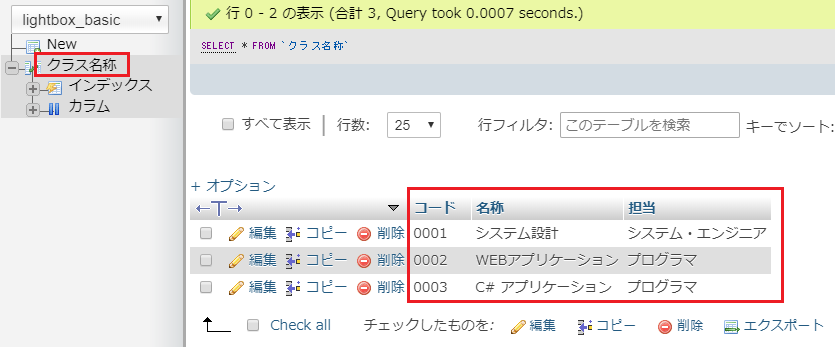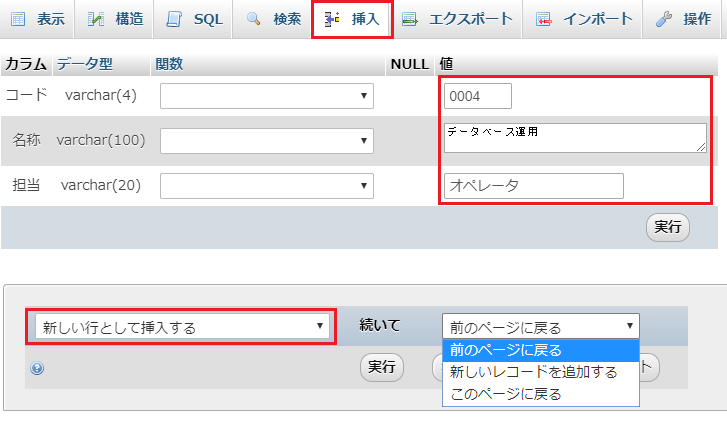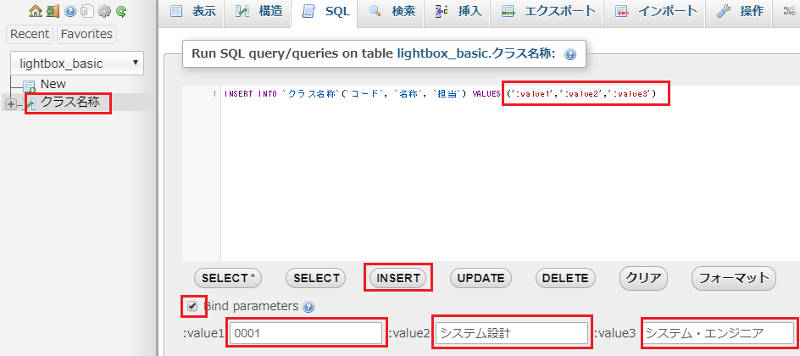更新の SQL を作成せずに、DataRow オブジェクトの中のフィールドに対して個別にデータをセットします。ここでは、 System.Data.SqlClient を使用していますが、OleDb や Odbc でも同じです。 ▼ DataAdapter を使用した更新方法のサンプル DataAdapter.Update(DataSet) Method ▼ 列にデータをセットする方法のサンプル DataColumn Class ▼ 各オブジェクトの参照方法のサンプル DataSet.Tables Property ▼ 接続からの全体像 DataSet Class ▼ DataSet 内の Table と言う名称について 複数のselect文をまとめて実行するには?
using System;
using System.Data;
using System.Data.SqlClient;
namespace DBUpdate1
{
class Program
{
static void Main(string[] args)
{
DataSet dataSet = new DataSet();
string connectionString;
string queryString = "select * from 社員マスタ where 社員コード = '0001'";
SqlConnectionStringBuilder builder = new SqlConnectionStringBuilder();
// 接続用のパラメータを追加
builder.Add("Data Source", "layla");
builder.Add("Initial Catalog", "lightbox");
builder.Add("User ID", "sa");
builder.Add("Password", "");
// 接続文字列を取得
connectionString = builder.ConnectionString;
using (SqlConnection connection = new SqlConnection(connectionString))
{
// 接続
connection.Open();
SqlDataAdapter adapter = new SqlDataAdapter();
// 参照用のマップを追加
adapter.TableMappings.Add("Table", "社員マスタ");
// SQL 作成
SqlCommand command = new SqlCommand(queryString,connection);
command.CommandType = CommandType.Text;
adapter.SelectCommand = command;
// 更新用のオブジェクトを準備
SqlCommandBuilder commandBuilder = new SqlCommandBuilder(adapter);
// データを取り出す
adapter.Fill(dataSet);
// テーブルを取得
DataTable dataTable = dataSet.Tables["社員マスタ"];
// 行と列の数( ここでは行は 1 )
Console.WriteLine($"行数 : {dataTable.Rows.Count}");
Console.WriteLine($"列数 : {dataTable.Columns.Count}");
// 行
DataRow row = dataTable.Rows[0];
// 列の定義
DataColumn column = dataTable.Columns["氏名"];
Console.WriteLine($"氏名 : {column.DataType.ToString()}");
column = dataTable.Columns["給与"];
Console.WriteLine($"給与 : {column.DataType.ToString()}");
column = dataTable.Columns["手当"];
Console.WriteLine($"手当 : {column.DataType.ToString()}");
column = dataTable.Columns["生年月日"];
Console.WriteLine($"生年月日 : {column.DataType.ToString()}");
// 列の正確なデータの取り出し
string simei = row.Field<string>("氏名");
Console.WriteLine(simei);
int kyuyo = row.Field<int>("給与");
Console.WriteLine(kyuyo);
DateTime birth = row.Field<DateTime>("生年月日");
Console.WriteLine($"{birth.ToShortDateString()}");
// データのセット
row["氏名"] = "山田 太郎";
// 整数のセット
row["給与"] = 10000;
// NULL のセット
row["手当"] = DBNull.Value;
// 日付のセット
row["生年月日"] = DateTime.Parse("1999/01/02");
// 更新用のコマンドを取得
adapter.UpdateCommand = commandBuilder.GetUpdateCommand();
// 更新実行
adapter.Update(dataSet);
}
// 一時停止
Console.ReadLine();
}
}
}
更新の無い場合のデータ読み出し 接続準備等は同じなので、パラメータのセットの仕方を別バリエーションで行っています。
using System;
using System.Data.SqlClient;
namespace DBSelect
{
class Program
{
static void Main(string[] args)
{
string connectionString;
string queryString = "select * from 社員マスタ order by 社員コード";
SqlConnectionStringBuilder builder = new SqlConnectionStringBuilder();
// 接続用のパラメータを追加
builder.Add("Data Source", "layla");
builder.Add("Initial Catalog", "lightbox");
builder.Add("User ID", "sa");
builder.Add("Password", "");
// 接続文字列を取得
connectionString = builder.ConnectionString;
using (SqlConnection connection = new SqlConnection(connectionString))
using (SqlCommand command = new SqlCommand())
{
// *********************
// 接続
// *********************
connection.Open();
// コマンドオブジェクトに接続をセット
command.Connection = connection;
// コマンドを通常 SQL用に変更
command.CommandType = System.Data.CommandType.Text;
// *********************
// 実行 SQL
// *********************
command.CommandText = queryString;
// *********************
// レコードセット取得
// *********************
using (SqlDataReader reader = command.ExecuteReader())
{
// *********************
// 列数
// *********************
int nCols = reader.FieldCount;
// データ取得と表示
int row_cnt = 0;
while (reader.Read())
{
row_cnt++;
// 初回のみ、タイトル文字列を設定
if (row_cnt == 1)
{
for (int idx = 0; idx < nCols; idx++)
{
Console.Write($"{reader.GetName(idx)} ");
}
Console.WriteLine();
}
// 行データ
for (int idx = 0; idx < nCols; idx++)
{
// NULL でない場合
if (!reader.IsDBNull(idx))
{
// 列のデータ型を取得
Type fldType = reader.GetFieldType(idx);
// 文字列
if (fldType.Name == "String")
{
Console.Write($"{reader.GetValue(idx).ToString()} ");
}
else if (fldType.Name == "Int32")
{
Console.Write($"{reader.GetInt32(idx)} ");
}
else if (fldType.Name == "DateTime")
{
Console.Write($"{reader.GetDateTime(idx).ToShortDateString()} ");
}
else
{
Console.Write($"{reader.GetValue(idx).ToString()}");
}
}
}
Console.WriteLine();
}
// リーダを使い終わったので閉じる
reader.Close();
connection.Close();
}
} // 最外の using の終わり
Console.ReadLine();
}
}
}
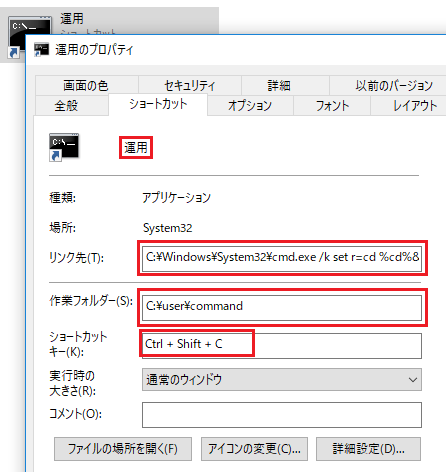 💘 運用は、ショートカットの名前です。実行した時のタイトルになります。
💘 運用は、ショートカットの名前です。実行した時のタイトルになります。
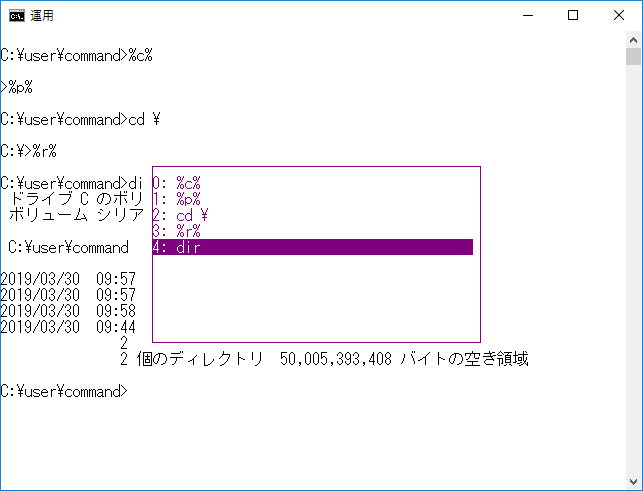 ※ 真ん中のコマンド履歴は F7 で表示されます
💘 作業フォルダは、実行時のフォルダになります
💘 ショートカットキーは、このショートカットを実行します
💘 リンク先のコマンドに引数を指定して実行中に使用可能な簡易コマンドを登録してます
※ 真ん中のコマンド履歴は F7 で表示されます
💘 作業フォルダは、実行時のフォルダになります
💘 ショートカットキーは、このショートカットを実行します
💘 リンク先のコマンドに引数を指定して実行中に使用可能な簡易コマンドを登録してます
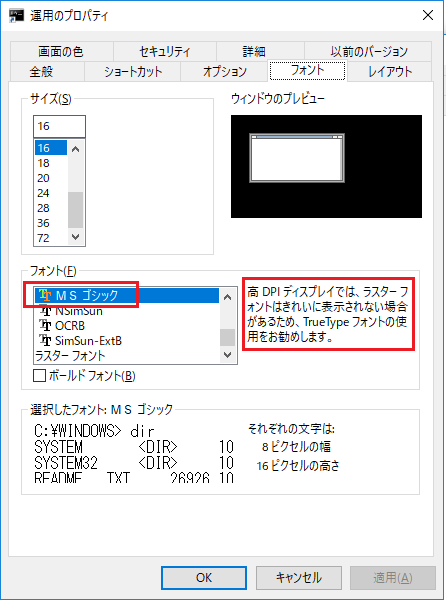 背景色設定
キャプチャして印刷時に背景が黒だとトナーの無駄になります。( 文字色も黒に変更します )
背景色設定
キャプチャして印刷時に背景が黒だとトナーの無駄になります。( 文字色も黒に変更します )
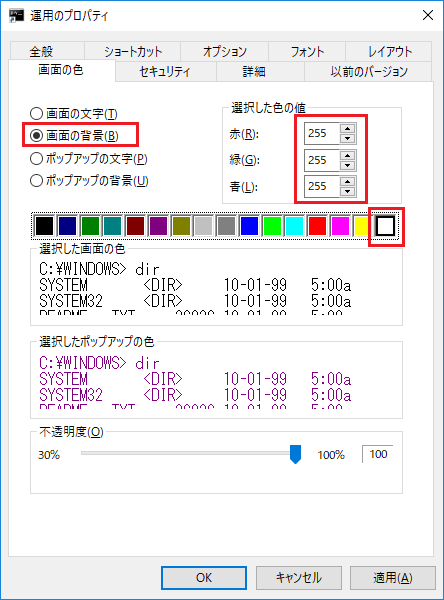 実行中の変数
set コマンドで表示される一覧以外に以下のようなものがあります
実行中の変数
set コマンドで表示される一覧以外に以下のようなものがあります
 画面スクロールを一時停止したい場合
💘 表示中に CTRL + S です が、表示速度が速く通常は都合よく止められ無いので コマンド | more を使います
疑似フルスクリーン
💘 疑似フルスクリーン は ALT + Enter です(F11でもよい)。デスクトップいっぱいに表示します。元に戻すのも ALT + Enter です
ヘルプの表示
画面スクロールを一時停止したい場合
💘 表示中に CTRL + S です が、表示速度が速く通常は都合よく止められ無いので コマンド | more を使います
疑似フルスクリーン
💘 疑似フルスクリーン は ALT + Enter です(F11でもよい)。デスクトップいっぱいに表示します。元に戻すのも ALT + Enter です
ヘルプの表示
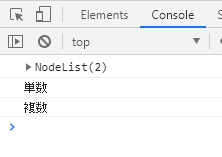

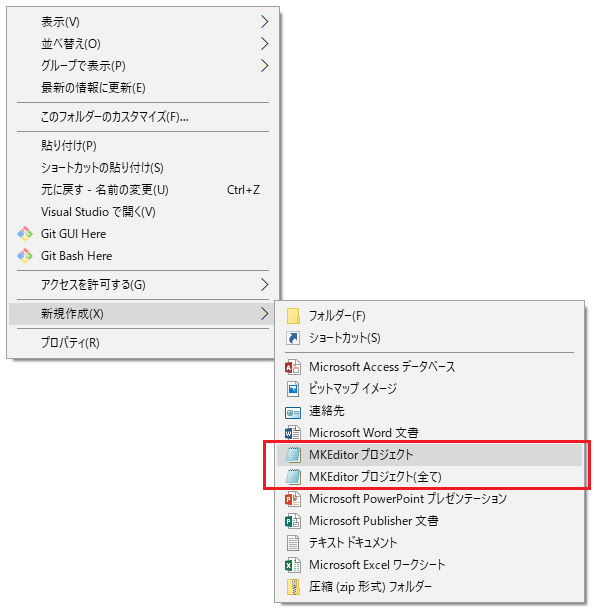 このスクリプトは、MKEditor の追加の設定を自動で行います。実行後、フォルダの選択ダイアログが表示されるので、MKEditor のインストールフォルダを選択して下さい
このスクリプトは、MKEditor の追加の設定を自動で行います。実行後、フォルダの選択ダイアログが表示されるので、MKEditor のインストールフォルダを選択して下さい
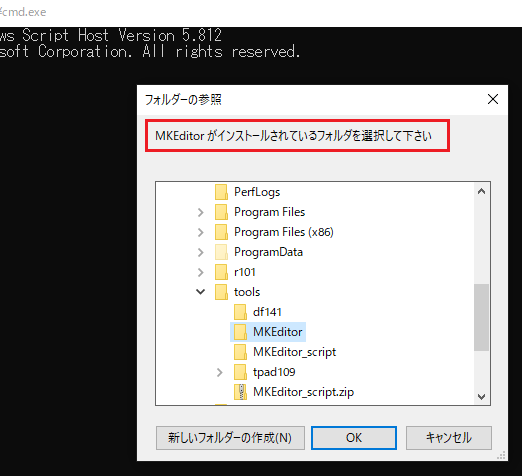 MKEditor.sck のキー割り当て
MKEditor.sck のキー割り当て
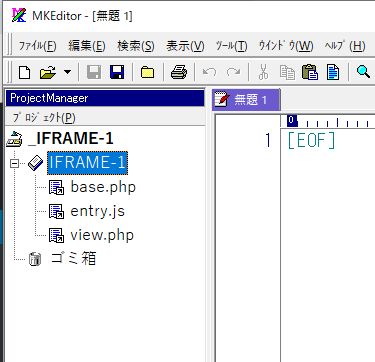 ▼ MKEditor プロジェクト(全て)の実行 / 下の階層もすべて作成
全てのサブディレクトリも登録します。
但し、それらは常に1階層のディレクトリとしますので、深いツリー構造でも管理しやすくなります。
( 空のディレクトリも登録しますし、CTRL + SHIFT + DEL で削除も容易です )
▼ MKEditor プロジェクト(全て)の実行 / 下の階層もすべて作成
全てのサブディレクトリも登録します。
但し、それらは常に1階層のディレクトリとしますので、深いツリー構造でも管理しやすくなります。
( 空のディレクトリも登録しますし、CTRL + SHIFT + DEL で削除も容易です )
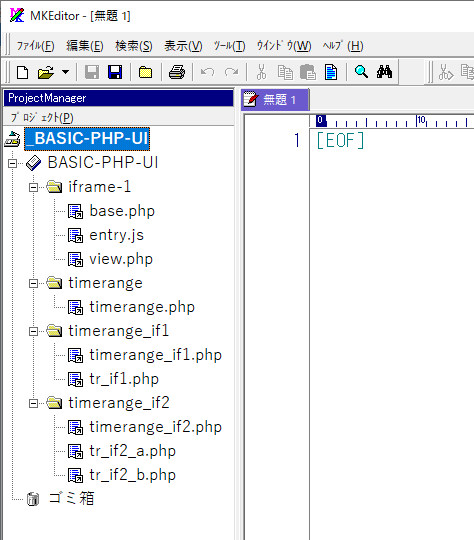 ▼ 対象拡張子の追加
MKEditor のインストール場所に build_mkp.wsf と build_mkp_all.wsf があります。その先頭付近に以下のような記述がありますので、これに追加します。
▼ 対象拡張子の追加
MKEditor のインストール場所に build_mkp.wsf と build_mkp_all.wsf があります。その先頭付近に以下のような記述がありますので、これに追加します。
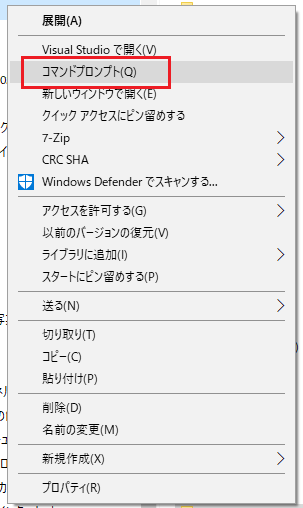 🔻 SHIFT キーを押しながら右クリック
🔻 SHIFT キーを押しながら右クリック
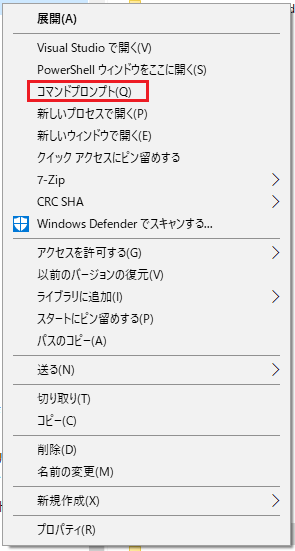 🔻 削除は以下です
🔻 削除は以下です
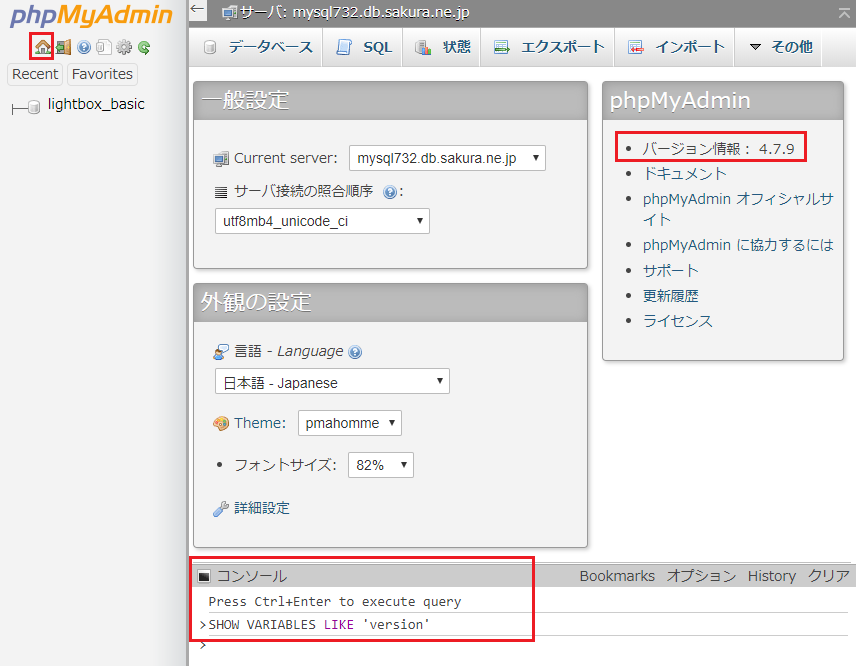 ▼ テーブル作成画面です
▼ テーブル作成画面です
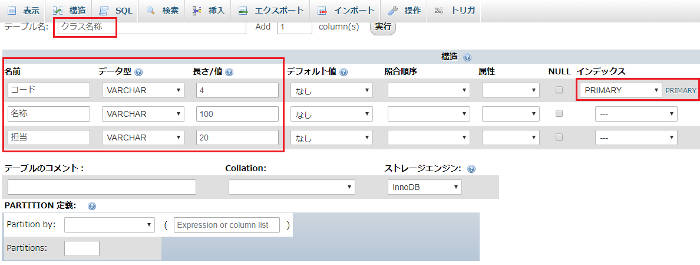 ▼ 新規行の入力画面です
▼ 新規行の入力画面です
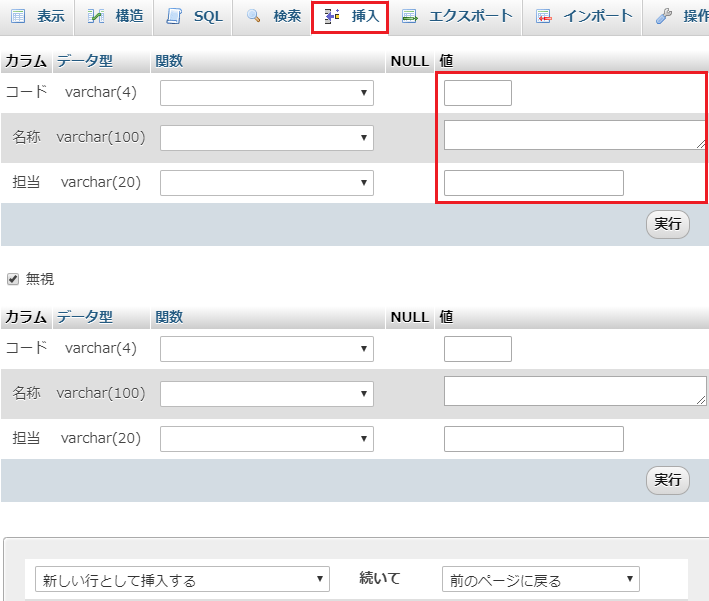 ツリーからテーブルを選択すると現在のデータが表示されるので、編集からさらに新規データを作成する事もできます
ツリーからテーブルを選択すると現在のデータが表示されるので、編集からさらに新規データを作成する事もできます