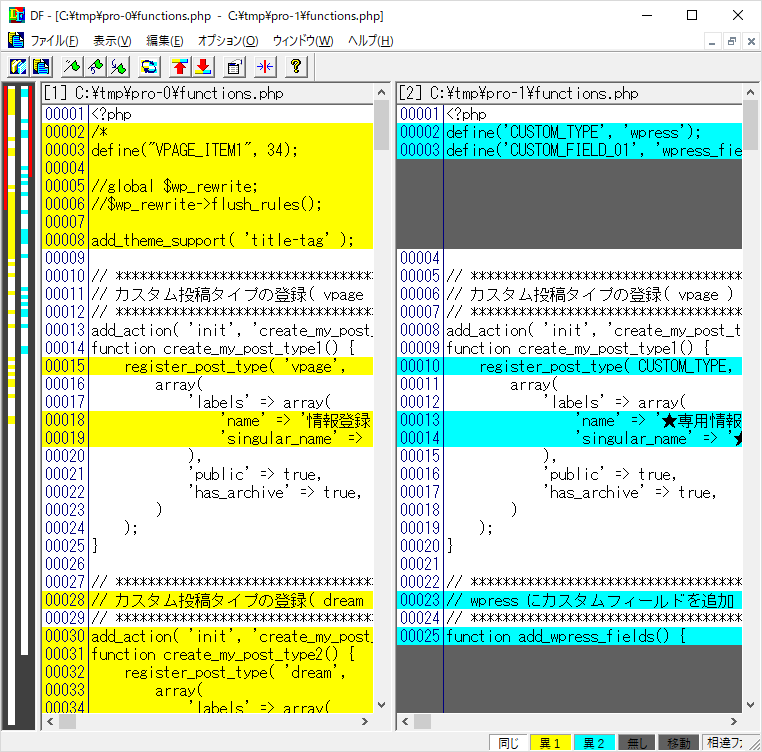URI スキーム URI スキーム一覧( Windows 設定アプリの起動 ) ms-settings: の後にコマンドを指定して『ファイル名を指定して実行(Windowsキ-+R)』で実行すると、Windows10 の設定画面のいずれかが開きます。▼ Windows Update ms-settings:windowsupdate コマンドプロンプトや PowerShell ウインドウでは、start ms-settings:windowsupdate と入力しますコマンド 最低限以下は知っておきたいですcmd control notepad mspaint calc osk shell:sendto shell:systemx86shell:コマンド は、フォルダを開くコマンドです。コマンドプロンプトや PowerShell ウインドウでは、start shell:コマンド と入力します ファイル名を指定して実行は Windowsキ- + R エクスプローラのアドレスバー1) sendto で、送るフォルダを開く( ここにエディタのショートカットを置くと便利です ) 2) %temp% でテンポラリフォルダを開くエクスプローラは Windowsキ- + E コントロールバネル Windowsキ- + Break で 『コントロール パネル\すべてのコントロール パネル項目\システム』を開いて左上のリンクからコントロールパネルを開きます ショートカットキー エクスプロラーやサービス一覧等で、CTRL 押しながら + キーで、内容でぴったり列の幅が整列される ( ※リスト形式の各所で有効 ) Windows ロゴキーを使ったショートカット 7つ Windows 編集(操作)サポートショートカットキー エクスプローラの基本設定 毎回最初にする内容です。設定画面は、表示タブのツールバーの右端から
※ Windowsの設定の更新とセキュリティの『開発者向け』でも類似した設定場所があります クイック リンクメニュー(タスクバー左端右クリック) Windowsキ-+X で開くメニューです PowerShell をコマンドプロンプトに変更します。

タスクバーを右クリックして『タスクバーの設定』で設定場所が開きます。 ※ PowerShell を実行したい場合は、ファイル名を指定して実行で PoweShell と入力するか、エクスプローラのフォルダを SHIFT キーを押しながら右クリックして開いたメニューから、そのフォルダで PowerShell を開く事ができます 管理者権限で実行 既に実行しているアプリがタスクバーで表示されている状態で、CTRL+SHIFT を押しながらタスクバーのアプリをクリックします( これが一番簡単 ) ※SHIFT キーのみだと、同じアプリが起動 コマンドプロンプトを『管理者権限』で実行する 8つの方法 Google Chrome Google Chrome をシークレットモードで指定URLを起動時に表示させる
Windows10 スタートアップのちょっとした情報
|
|
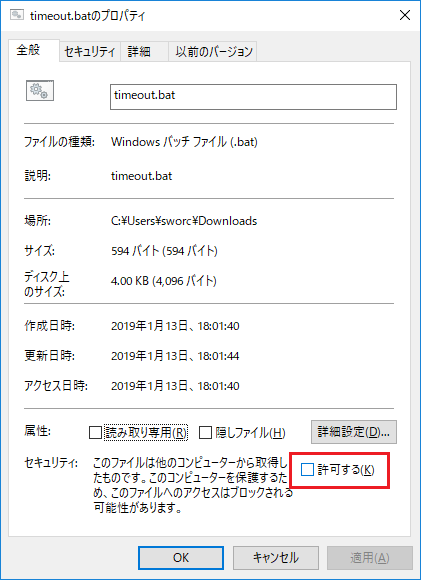 または、『詳細情報』をクリックしてから実行します( 『許可する』と同等 )
または、『詳細情報』をクリックしてから実行します( 『許可する』と同等 )

 コマンドプロンプトから実行する場合は、上記をしなくても使えるようです。
( 但し許可のチェックは設定されません )
コマンドプロンプトから実行する場合は、上記をしなくても使えるようです。
( 但し許可のチェックは設定されません )
 デスクトップをクリックまたは、デスクトップだけを表示してこのショートカットで開きます。Windows のアプリケーションは通常このショートカットで終了します。(タイトルバーの左上のアイコンをクリックするとメニューが表示されてその中にあります)
デスクトップをクリックまたは、デスクトップだけを表示してこのショートカットで開きます。Windows のアプリケーションは通常このショートカットで終了します。(タイトルバーの左上のアイコンをクリックするとメニューが表示されてその中にあります)
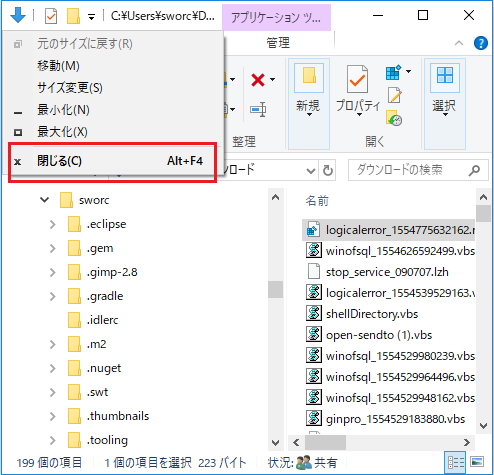 VBScript
VBScript
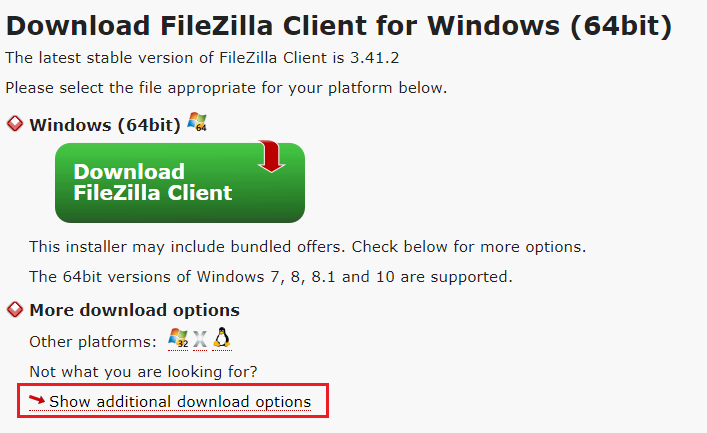
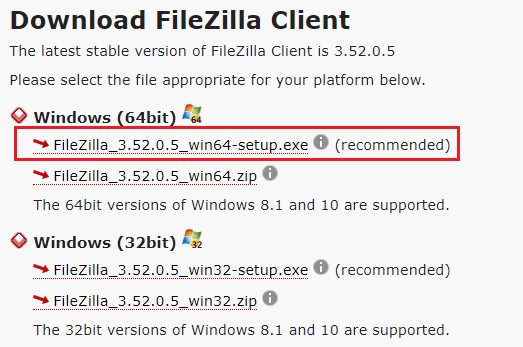 ▼ グリーンのボタンを押すと
▼ グリーンのボタンを押すと
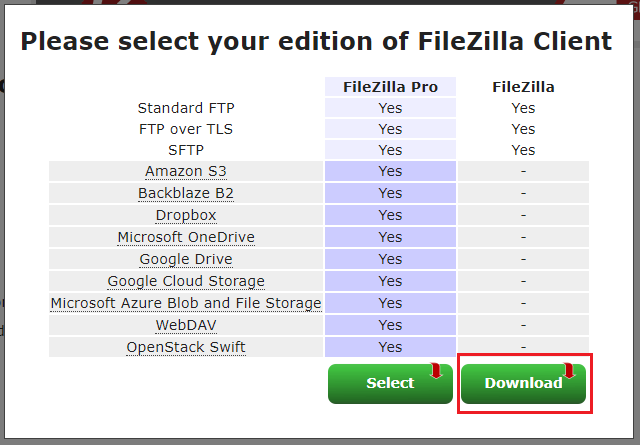 ▼ 右側をダウンロードしてインストールしようとすると...
▼ 右側をダウンロードしてインストールしようとすると...
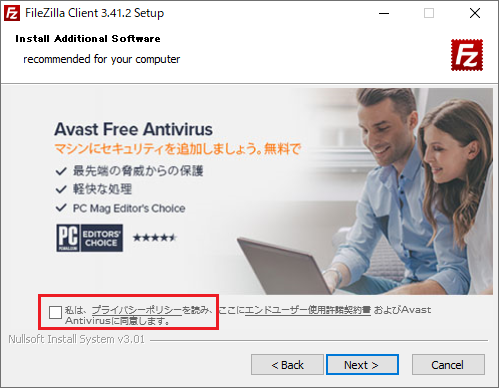
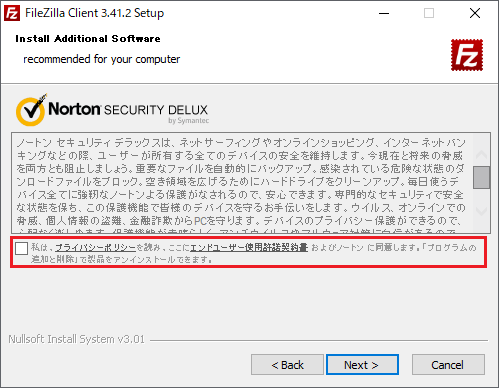
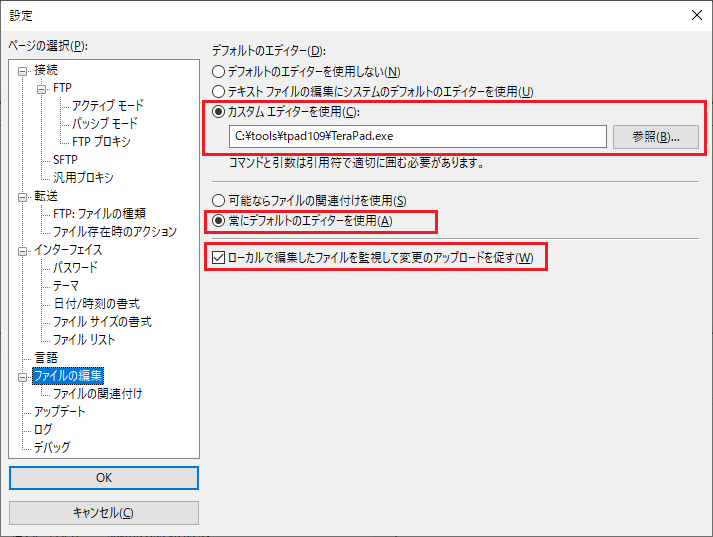 ▼ UTF-8 にしておくと
間違って日本語ファイルをアップロードしてしまっても化けません
▼ UTF-8 にしておくと
間違って日本語ファイルをアップロードしてしまっても化けません
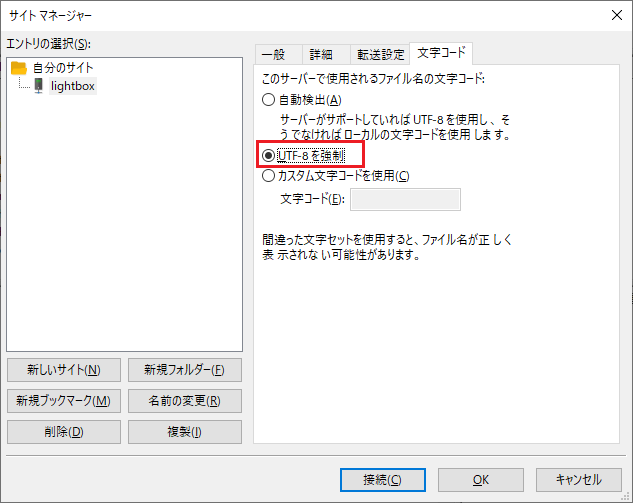 ▼ パスワードを保存してしまうと
設定ファイルに BASE64 で保存されるので、自宅以外では避けたほうがいいです
▼ パスワードを保存してしまうと
設定ファイルに BASE64 で保存されるので、自宅以外では避けたほうがいいです
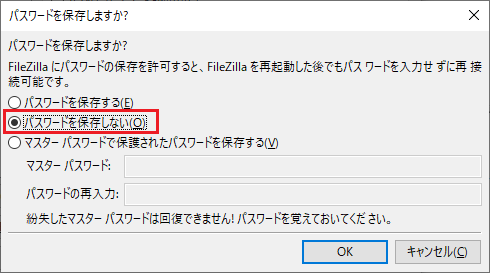
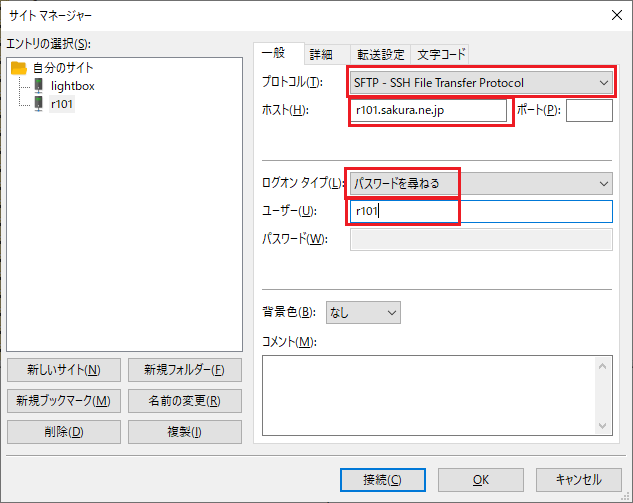
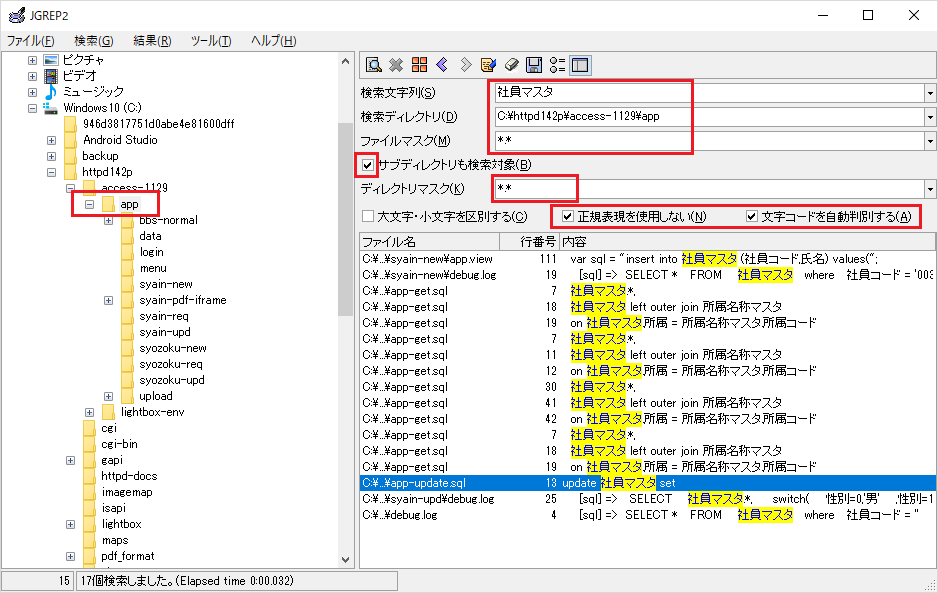 基本設定1
このソフトは、機能の特性上検索後のテキストデータを表示する機能が必要になりますが、既存のエディタを使う事を想定しており、世の中にある有名なエディタのコマンドライン引数を簡単に設定できるようになっています。
基本設定1
このソフトは、機能の特性上検索後のテキストデータを表示する機能が必要になりますが、既存のエディタを使う事を想定しており、世の中にある有名なエディタのコマンドライン引数を簡単に設定できるようになっています。
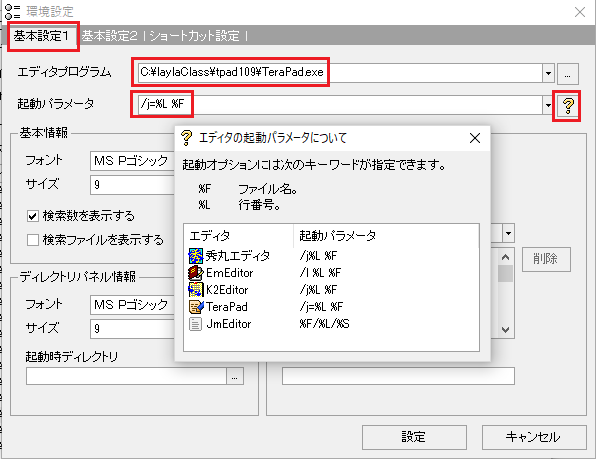 基本設定2
このソフトを使うシチュエーションでは、同様の操作を続けて行う可能性がありますので、常に指定した検索設定は保存しておきます。
基本設定2
このソフトを使うシチュエーションでは、同様の操作を続けて行う可能性がありますので、常に指定した検索設定は保存しておきます。
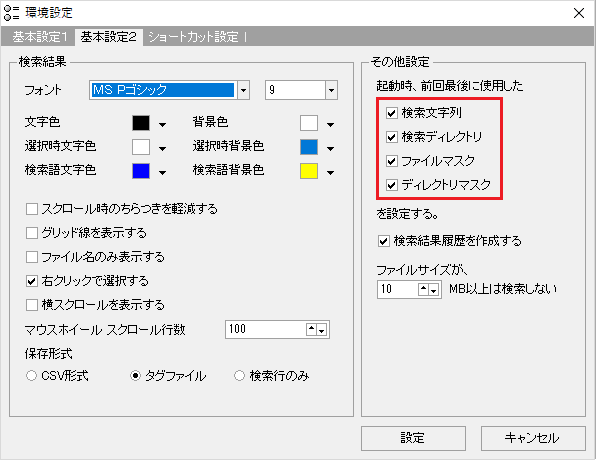 検索後その行でエディタを開く
検索後その行でエディタを開く
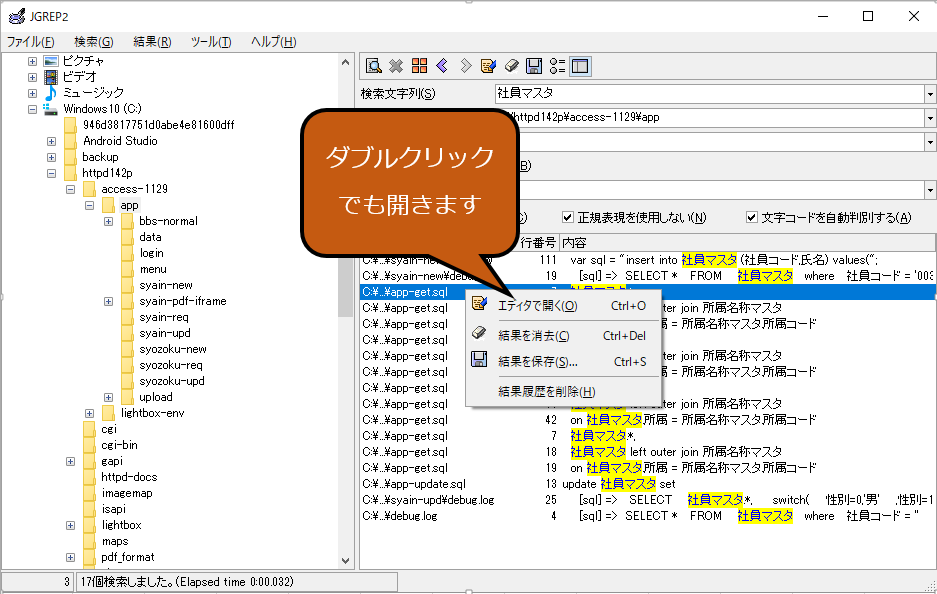 その他
⭐ 正規表現を記述する場合は、『正規表現をしない』チェックを外します
⭐ 大文字小文字を区別したい場合は、『大文字小文字を区別する』にチェックします
その他
⭐ 正規表現を記述する場合は、『正規表現をしない』チェックを外します
⭐ 大文字小文字を区別したい場合は、『大文字小文字を区別する』にチェックします
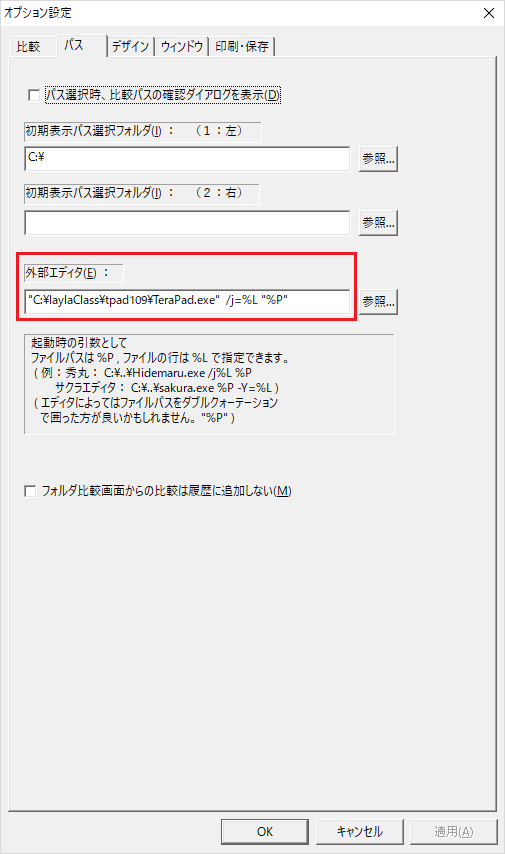 2) キャラクタセットの設定
Auto でうまくいかない時は固定で正しいキャラクタセットに変更します
2) キャラクタセットの設定
Auto でうまくいかない時は固定で正しいキャラクタセットに変更します
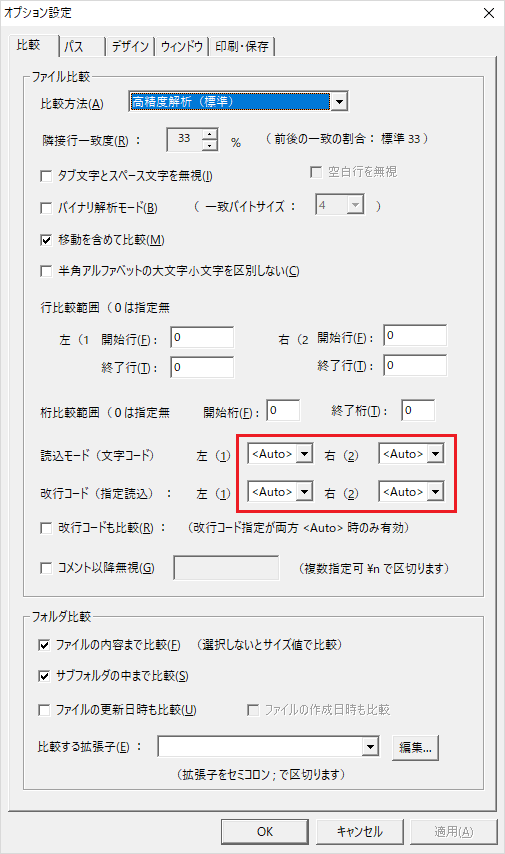 中のウインドウ表示を空にして、比較したいファイルを順にウインドウへドラッグ&ドロップします(フォルダごと比較も可)
中のウインドウ表示を空にして、比較したいファイルを順にウインドウへドラッグ&ドロップします(フォルダごと比較も可)