更新の SQL を作成せずに、DataRow オブジェクトの中のフィールドに対して個別にデータをセットします。ここでは、 System.Data.SqlClient を使用していますが、OleDb や Odbc でも同じです。 ▼ DataAdapter を使用した更新方法のサンプル DataAdapter.Update(DataSet) Method ▼ 列にデータをセットする方法のサンプル DataColumn Class ▼ 各オブジェクトの参照方法のサンプル DataSet.Tables Property ▼ 接続からの全体像 DataSet Class ▼ DataSet 内の Table と言う名称について 複数のselect文をまとめて実行するには?
01.using System;02.using System.Data;03.using System.Data.SqlClient;04. 05.namespace DBUpdate106.{07. class Program08. {09. static void Main(string[] args)10. {11. DataSet dataSet = new DataSet();12. string connectionString;13. string queryString = "select * from 社員マスタ where 社員コード = '0001'";14. 15. SqlConnectionStringBuilder builder = new SqlConnectionStringBuilder();16. // 接続用のパラメータを追加17. builder.Add("Data Source", "layla");18. builder.Add("Initial Catalog", "lightbox");19. builder.Add("User ID", "sa");20. builder.Add("Password", "");21. 22. // 接続文字列を取得23. connectionString = builder.ConnectionString;24. 25. using (SqlConnection connection = new SqlConnection(connectionString))26. {27. // 接続28. connection.Open();29. SqlDataAdapter adapter = new SqlDataAdapter();30. // 参照用のマップを追加31. adapter.TableMappings.Add("Table", "社員マスタ");32. 33. // SQL 作成34. SqlCommand command = new SqlCommand(queryString,connection);35. command.CommandType = CommandType.Text;36. adapter.SelectCommand = command;37. 38. // 更新用のオブジェクトを準備39. SqlCommandBuilder commandBuilder = new SqlCommandBuilder(adapter);40. 41. // データを取り出す42. adapter.Fill(dataSet);43. 44. // テーブルを取得45. DataTable dataTable = dataSet.Tables["社員マスタ"];46. 47. // 行と列の数( ここでは行は 1 )48. Console.WriteLine($"行数 : {dataTable.Rows.Count}");49. Console.WriteLine($"列数 : {dataTable.Columns.Count}");50. 51. // 行52. DataRow row = dataTable.Rows[0];53. 54. // 列の定義55. DataColumn column = dataTable.Columns["氏名"];56. Console.WriteLine($"氏名 : {column.DataType.ToString()}");57. column = dataTable.Columns["給与"];58. Console.WriteLine($"給与 : {column.DataType.ToString()}");59. column = dataTable.Columns["手当"];60. Console.WriteLine($"手当 : {column.DataType.ToString()}");61. column = dataTable.Columns["生年月日"];62. Console.WriteLine($"生年月日 : {column.DataType.ToString()}");63. 64. // 列の正確なデータの取り出し65. string simei = row.Field<string>("氏名");66. Console.WriteLine(simei);67. int kyuyo = row.Field<int>("給与");68. Console.WriteLine(kyuyo);69. DateTime birth = row.Field<DateTime>("生年月日");70. Console.WriteLine($"{birth.ToShortDateString()}");71. 72. // データのセット73. row["氏名"] = "山田 太郎";74. // 整数のセット75. row["給与"] = 10000;76. // NULL のセット77. row["手当"] = DBNull.Value;78. // 日付のセット79. row["生年月日"] = DateTime.Parse("1999/01/02");80. 81. // 更新用のコマンドを取得82. adapter.UpdateCommand = commandBuilder.GetUpdateCommand();83. // 更新実行84. adapter.Update(dataSet);85. }86. 87. // 一時停止88. Console.ReadLine();89. }90. }91.}更新の無い場合のデータ読み出し 接続準備等は同じなので、パラメータのセットの仕方を別バリエーションで行っています。
001.using System;002.using System.Data.SqlClient;003. 004.namespace DBSelect005.{006. class Program007. {008. static void Main(string[] args)009. {010. string connectionString;011. string queryString = "select * from 社員マスタ order by 社員コード";012. 013. SqlConnectionStringBuilder builder = new SqlConnectionStringBuilder();014. // 接続用のパラメータを追加015. builder.Add("Data Source", "layla");016. builder.Add("Initial Catalog", "lightbox");017. builder.Add("User ID", "sa");018. builder.Add("Password", "");019. 020. // 接続文字列を取得021. connectionString = builder.ConnectionString;022. 023. using (SqlConnection connection = new SqlConnection(connectionString))024. using (SqlCommand command = new SqlCommand())025. {026. 027. // *********************028. // 接続029. // *********************030. connection.Open();031. // コマンドオブジェクトに接続をセット032. command.Connection = connection;033. // コマンドを通常 SQL用に変更034. command.CommandType = System.Data.CommandType.Text;035. 036. // *********************037. // 実行 SQL038. // *********************039. command.CommandText = queryString;040. 041. // *********************042. // レコードセット取得043. // *********************044. using (SqlDataReader reader = command.ExecuteReader())045. {046. 047. // *********************048. // 列数049. // *********************050. int nCols = reader.FieldCount;051. 052. // データ取得と表示053. int row_cnt = 0;054. while (reader.Read())055. {056. 057. row_cnt++;058. 059. // 初回のみ、タイトル文字列を設定060. if (row_cnt == 1)061. {062. for (int idx = 0; idx < nCols; idx++)063. {064. Console.Write($"{reader.GetName(idx)} ");065. }066. Console.WriteLine();067. }068. 069. // 行データ070. for (int idx = 0; idx < nCols; idx++)071. {072. 073. // NULL でない場合074. if (!reader.IsDBNull(idx))075. {076. // 列のデータ型を取得077. Type fldType = reader.GetFieldType(idx);078. 079. // 文字列080. if (fldType.Name == "String")081. {082. Console.Write($"{reader.GetValue(idx).ToString()} ");083. }084. else if (fldType.Name == "Int32")085. {086. Console.Write($"{reader.GetInt32(idx)} ");087. }088. else if (fldType.Name == "DateTime")089. {090. Console.Write($"{reader.GetDateTime(idx).ToShortDateString()} ");091. }092. else093. {094. Console.Write($"{reader.GetValue(idx).ToString()}");095. }096. 097. }098. }099. 100. Console.WriteLine();101. 102. }103. 104. // リーダを使い終わったので閉じる105. reader.Close();106. 107. connection.Close();108. }109. 110. } // 最外の using の終わり111. 112. Console.ReadLine();113. }114. }115.}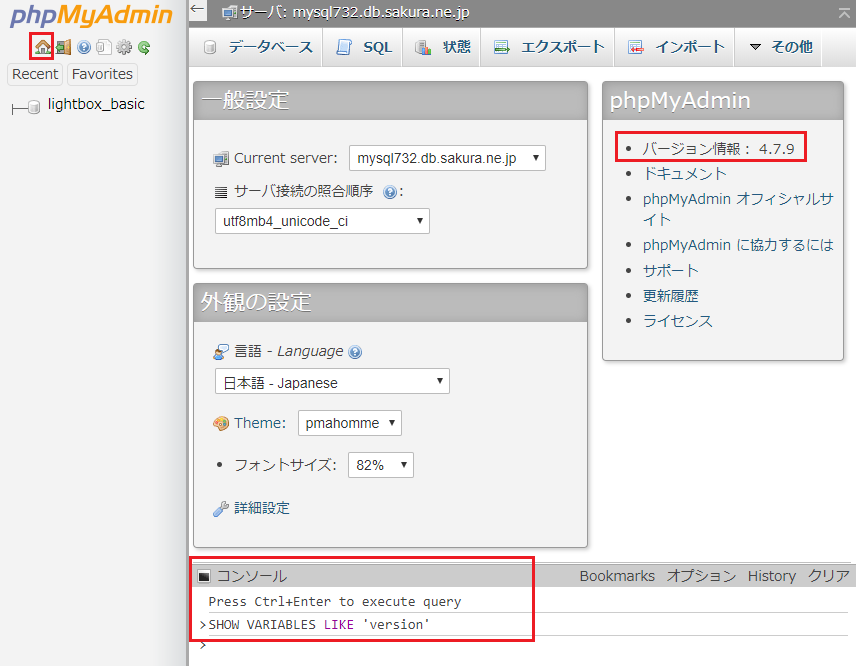 ▼ テーブル作成画面です
▼ テーブル作成画面です
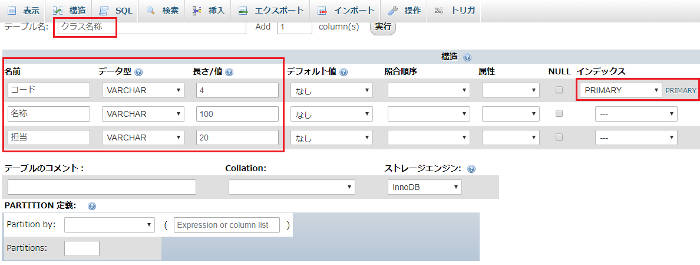 ▼ 新規行の入力画面です
▼ 新規行の入力画面です
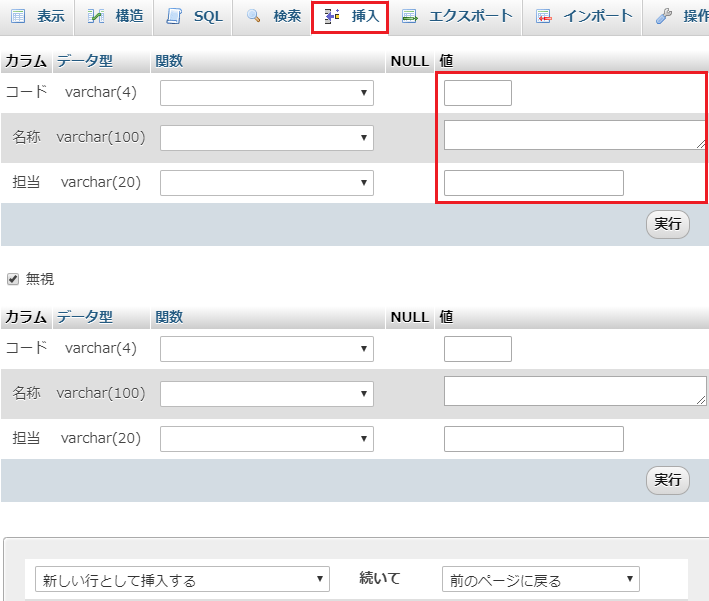 ツリーからテーブルを選択すると現在のデータが表示されるので、編集からさらに新規データを作成する事もできます
ツリーからテーブルを選択すると現在のデータが表示されるので、編集からさらに新規データを作成する事もできます
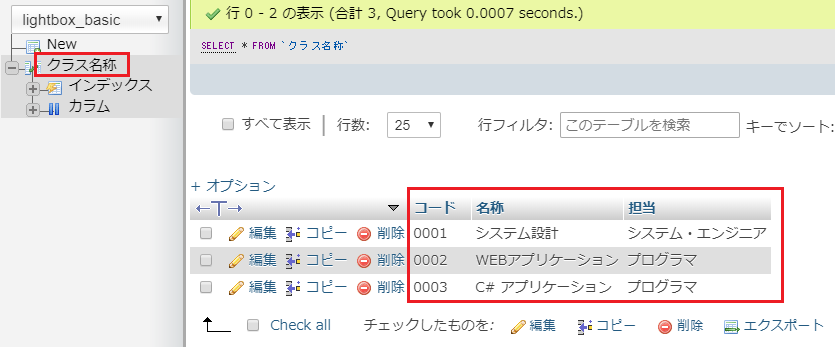
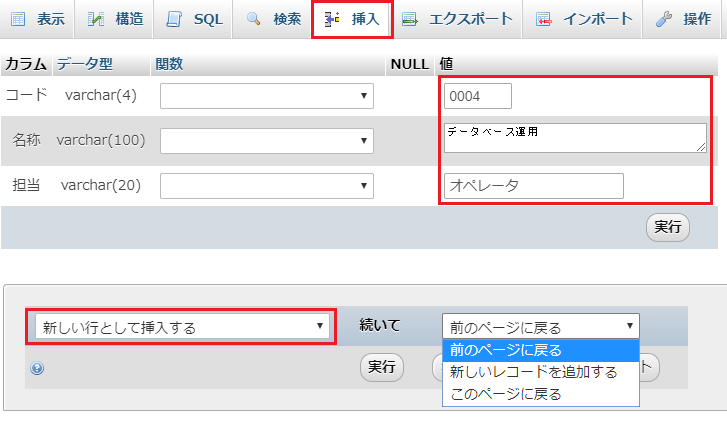
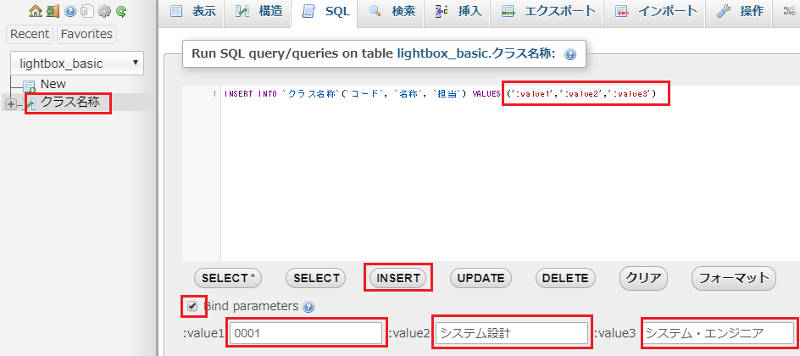
 ※ コマンドプロンプトのプロパティで、簡易編集モードを ON にして、範囲をドラッグして右クリックでコピーできます。
※ コマンドプロンプトならば、『reg query HKLM\SOFTWARE\Wow6432Node\ODBC\ODBCINST.INI』ですから、リダイレクトしてファイルに表示結果を書き込めばいいでしょう( 但し、キーが全て表示されるのでとても見にくいです )
※ コマンドプロンプトのプロパティで、簡易編集モードを ON にして、範囲をドラッグして右クリックでコピーできます。
※ コマンドプロンプトならば、『reg query HKLM\SOFTWARE\Wow6432Node\ODBC\ODBCINST.INI』ですから、リダイレクトしてファイルに表示結果を書き込めばいいでしょう( 但し、キーが全て表示されるのでとても見にくいです )
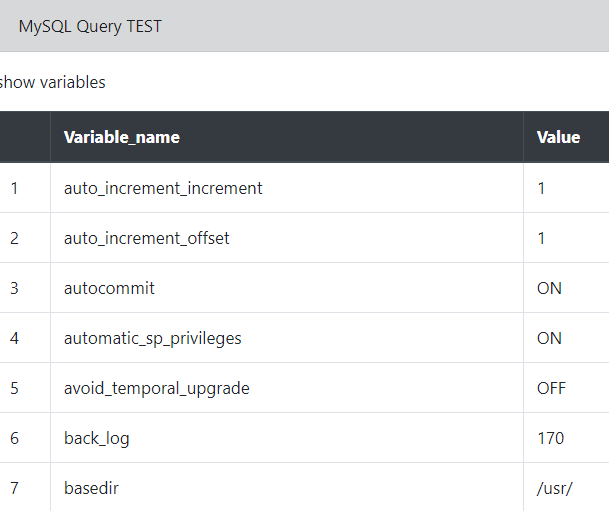 ※ $_GET['text'] で入力された SQL が引き渡されます。
※ GET コマンドなので、IE11 以外ならば SQLは アドレスバーで直接入力ができると思います。
※ php-mysql-test.php?text=SQL文
テーブルの表現には Bootstrap を使用しています( 一応スマホではテーブル部分のみ横スクロールします )
QueryString に text が無い場合と text に有効な文字が全く無い場合は
※ $_GET['text'] で入力された SQL が引き渡されます。
※ GET コマンドなので、IE11 以外ならば SQLは アドレスバーで直接入力ができると思います。
※ php-mysql-test.php?text=SQL文
テーブルの表現には Bootstrap を使用しています( 一応スマホではテーブル部分のみ横スクロールします )
QueryString に text が無い場合と text に有効な文字が全く無い場合は  my.ini の設定( サーバーをUTF-8 に設定 )
my.ini の設定( サーバーをUTF-8 に設定 )
 C:\pleiades\xampp\mysql\bin\my.ini の以下の部分のコメントを削除します。
C:\pleiades\xampp\mysql\bin\my.ini の以下の部分のコメントを削除します。
 開発用のソフトウェアを準備
SQLの窓 Build C++ と、販売管理C でテスト環境を構築します 。
手順1 ( MySQL の ODBC ドライバ)
SQLの窓 Build C++ は 32ビットアプリケーションなので、まず MySQL の ODBC ドライバ(32ビット)をダウンロードしてインストールします。
開発用のソフトウェアを準備
SQLの窓 Build C++ と、販売管理C でテスト環境を構築します 。
手順1 ( MySQL の ODBC ドライバ)
SQLの窓 Build C++ は 32ビットアプリケーションなので、まず MySQL の ODBC ドライバ(32ビット)をダウンロードしてインストールします。


 手順3 ( DSN 登録 )
ここで、xampp-control.exe を実行し、開始ボタンで MySQL を開始します。(初期設定なので失敗しないようにこのタイミングで実行しています / 以降は必要な時でいいです)
手順3 ( DSN 登録 )
ここで、xampp-control.exe を実行し、開始ボタンで MySQL を開始します。(初期設定なので失敗しないようにこのタイミングで実行しています / 以降は必要な時でいいです)
 ユーザDSN => 追加 => MySQL ODBC 5.3 Unicode Driver
ユーザDSN => 追加 => MySQL ODBC 5.3 Unicode Driver
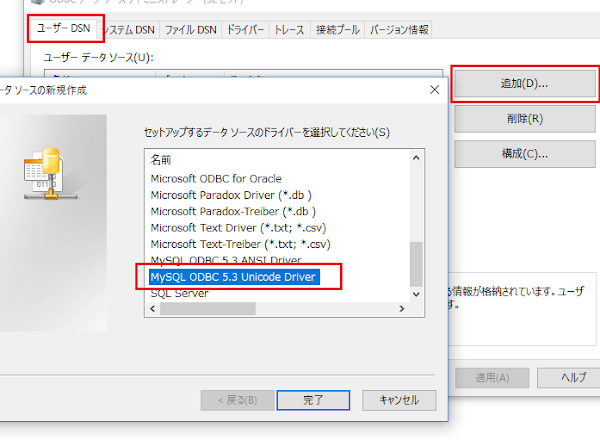 ( ODBC32ビットドライバの一覧は、HKEY_LOCAL_MACHINE\SOFTWARE\WOW6432Node\ODBC\ODBCINST.INI より確認できます)
▼ Details ボタンで全て開いて Character Set で cp932 を選択して下さい。
( ODBC32ビットドライバの一覧は、HKEY_LOCAL_MACHINE\SOFTWARE\WOW6432Node\ODBC\ODBCINST.INI より確認できます)
▼ Details ボタンで全て開いて Character Set で cp932 を選択して下さい。
 データベースは、まだユーザ用を作成していないので mysql を選択します。これは後で変更しなくとも、接続時に変更しますのでこのままでいいです。
入力が終わったら、データベースの右の Test ボタンで接続が成功するのを確認します。接続に成功したら、OK で登録します。
手順4 ( SQLの窓 Build C++ で接続して DB 作成 )
データベースは、まだユーザ用を作成していないので mysql を選択します。これは後で変更しなくとも、接続時に変更しますのでこのままでいいです。
入力が終わったら、データベースの右の Test ボタンで接続が成功するのを確認します。接続に成功したら、OK で登録します。
手順4 ( SQLの窓 Build C++ で接続して DB 作成 )
 M ボタンで接続ダイアログを表示して、DSN に登録した情報で接続します
M ボタンで接続ダイアログを表示して、DSN に登録した情報で接続します
 右側のテキストエリアで create database 自分用のデータベース名 で、Action ボタンをクリックして作成します。
右側のテキストエリアで create database 自分用のデータベース名 で、Action ボタンをクリックして作成します。

 作成後は、いったん終了して再度 SQLの窓 Build C++ を実行します(オペミスを防ぐためです)。そして再度 M ボタンで、今度は作成したデータベース(ここでは lightbox)で接続します。( 接続情報を保存する為です )
作成後は、いったん終了して再度 SQLの窓 Build C++ を実行します(オペミスを防ぐためです)。そして再度 M ボタンで、今度は作成したデータベース(ここでは lightbox)で接続します。( 接続情報を保存する為です )
 手順5 ( 作成した データーベース の確認 )
接続後、テーブルが無いのでなにも表示されませんが、メニューに登録済みの SQL で内容を確認できます。
『データベース一覧』で、登録したデータベースと既に存在するデータベースを確認できます。
手順5 ( 作成した データーベース の確認 )
接続後、テーブルが無いのでなにも表示されませんが、メニューに登録済みの SQL で内容を確認できます。
『データベース一覧』で、登録したデータベースと既に存在するデータベースを確認できます。

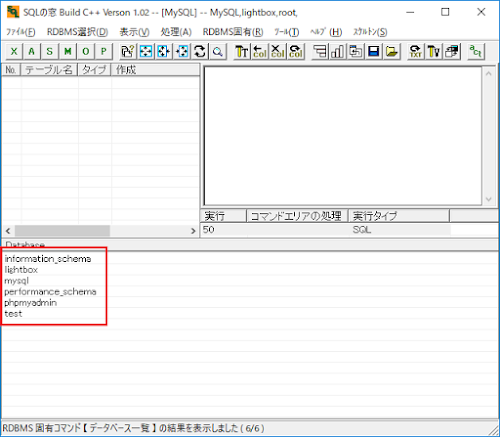 『システム変数の値』で、キャラクタセットを確認します
『システム変数の値』で、キャラクタセットを確認します

 手順6 ( 販売管理C.mdb をインポート )
▼ 学習用 MDB データのダウンロード
手順6 ( 販売管理C.mdb をインポート )
▼ 学習用 MDB データのダウンロード
 次にリストの中のテーブルを、SHIFTキーを使って選択して(まず先頭をクリックして、SHIFTキーを押しながら最後をクリック)から、処理 => エクスポート => MySQL を選択
次にリストの中のテーブルを、SHIFTキーを使って選択して(まず先頭をクリックして、SHIFTキーを押しながら最後をクリック)から、処理 => エクスポート => MySQL を選択
 直前の接続が選択されているので、下欄のチェックボックスを二つ選択して実行します
直前の接続が選択されているので、下欄のチェックボックスを二つ選択して実行します
 ※ チェックボックスが無いと、主キーが無い状態でデータのみがエクスポートされます( 後からキー設定は可能ですがテーブルを全て設定するのは面倒です )
完了すると左下にメッセージが出るので、x ボタンで閉じます。
※ チェックボックスが無いと、主キーが無い状態でデータのみがエクスポートされます( 後からキー設定は可能ですがテーブルを全て設定するのは面倒です )
完了すると左下にメッセージが出るので、x ボタンで閉じます。
 閉じたら、そこは MDB の接続なので、M ボタンで切り替えて下さい。テーブルの一覧が表示されるはずです。
※ テーブルをダブルクリックすると、テーブルデータが表示されて直接変更が可能です。( 更新は 『編集』メニューから更新です )
閉じたら、そこは MDB の接続なので、M ボタンで切り替えて下さい。テーブルの一覧が表示されるはずです。
※ テーブルをダブルクリックすると、テーブルデータが表示されて直接変更が可能です。( 更新は 『編集』メニューから更新です )

 関連する記事
関連する記事
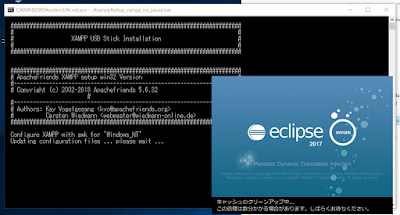


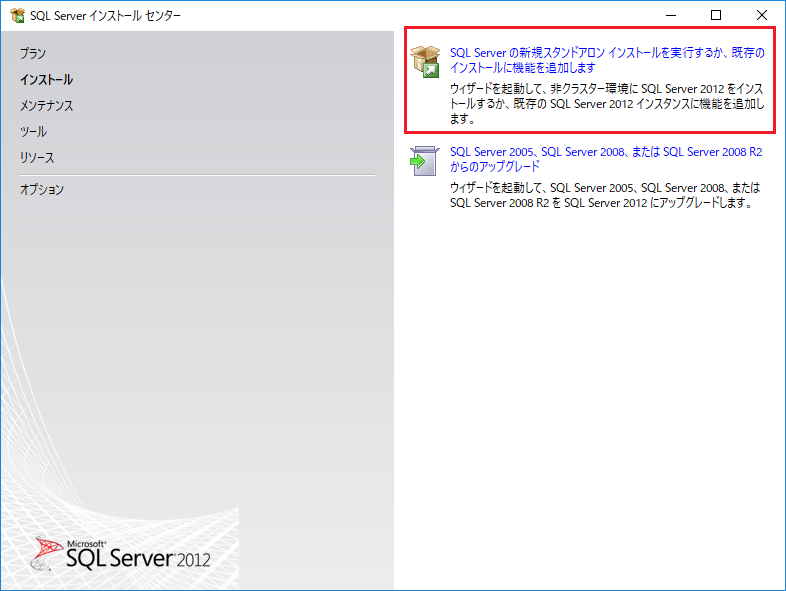
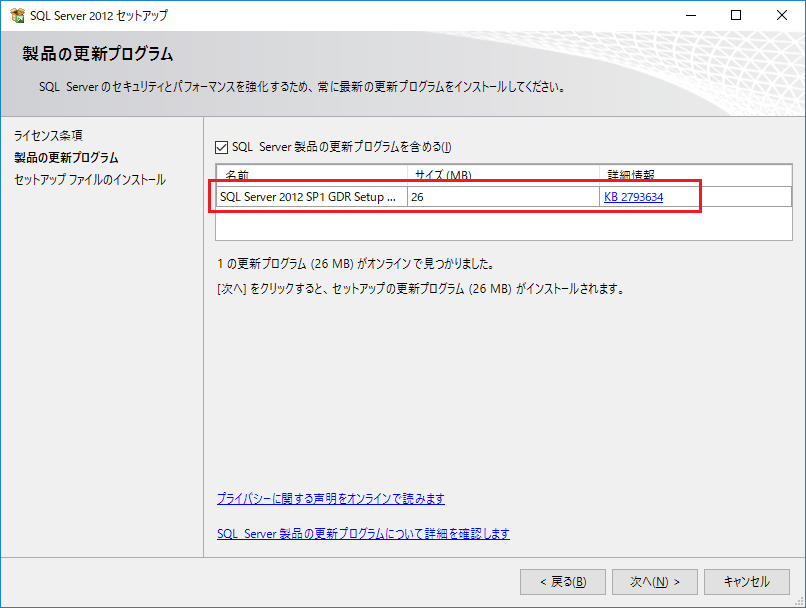
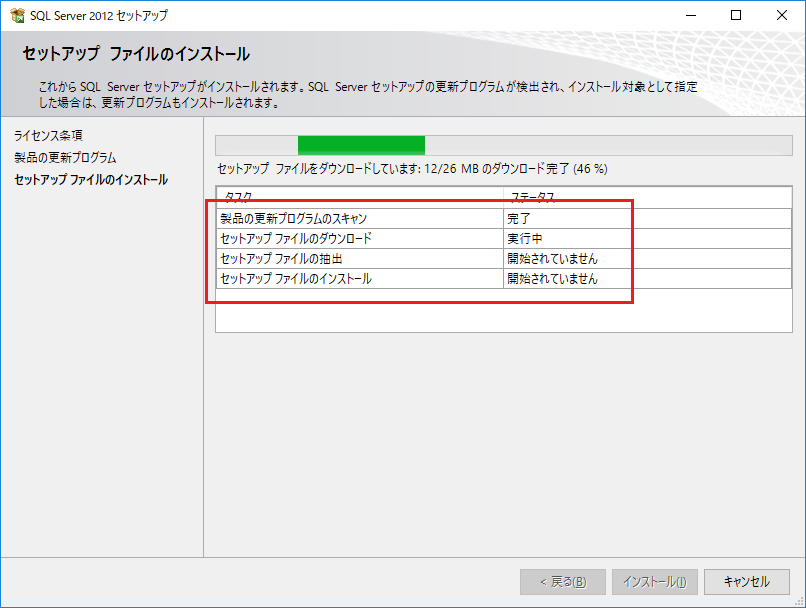
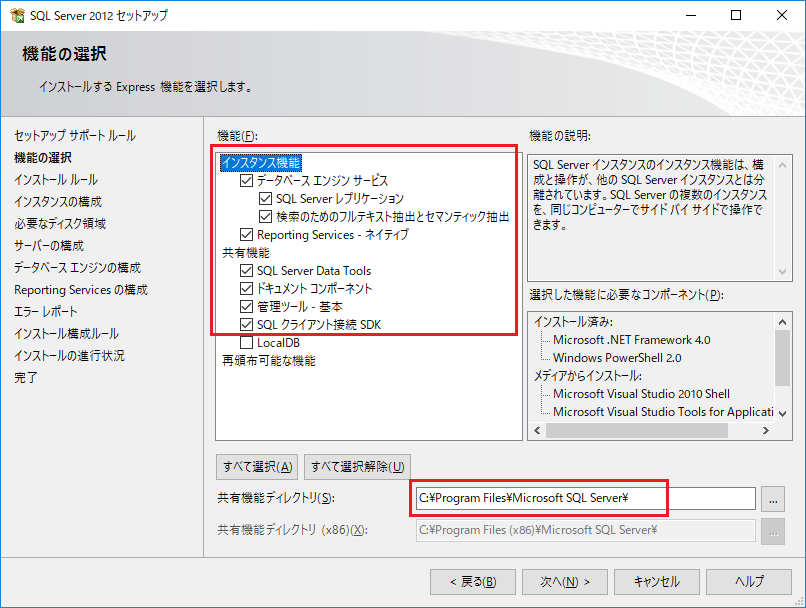
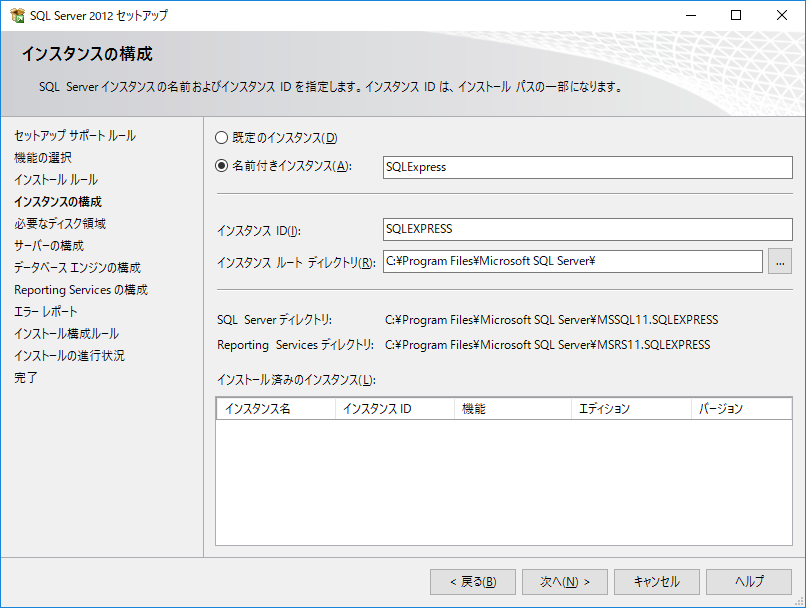
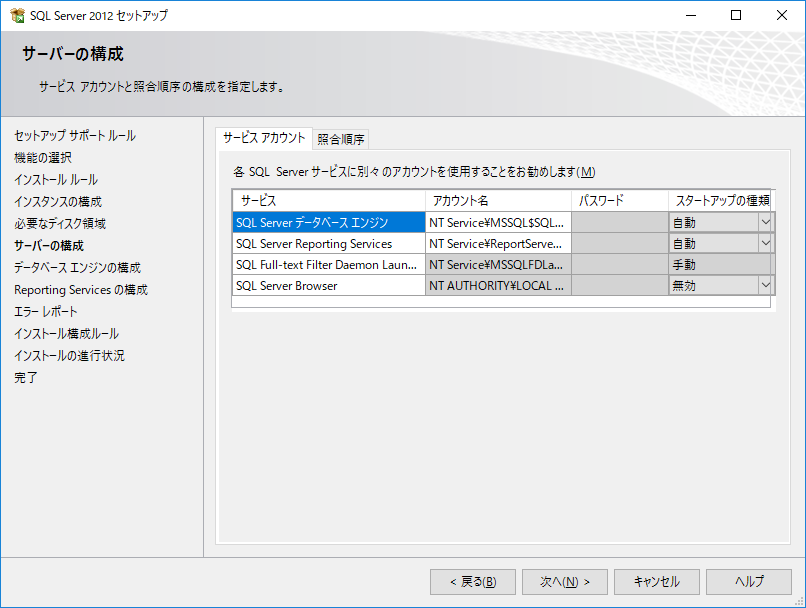
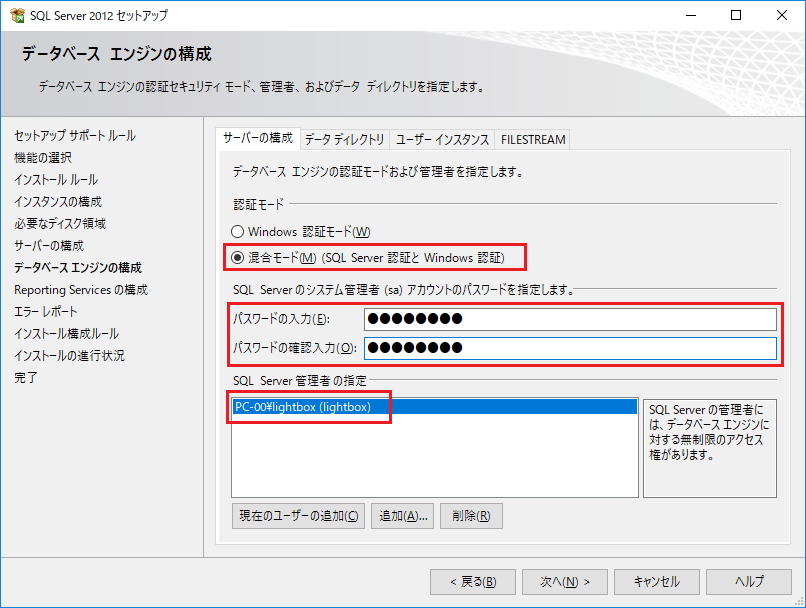
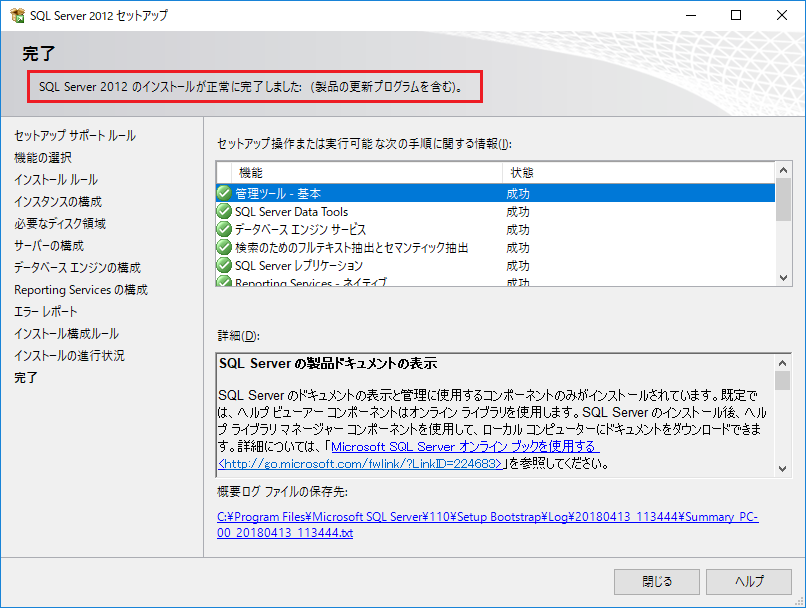 参考情報
参考情報