001.
002.
003.
004.String.prototype.number_format =
005.function (prefix) {
006. var num = this.valueOf();
007. prefix = prefix || '';
008. num += '';
009. var splitStr = num.split('.');
010. var splitLeft = splitStr[0];
011. var splitRight = splitStr.length > 1 ? '.' + splitStr[1] : '';
012. var regx = /(\d+)(\d{3})/;
013. while (regx.test(splitLeft)) {
014. splitLeft = splitLeft.replace(regx, '$1' + ',' + '$2');
015. }
016. return prefix + splitLeft + splitRight;
017.}
018.
019.
020.
021.
022.var Shell = new ActiveXObject("Shell.Application");
023.var WshShell = new ActiveXObject("WScript.Shell");
024.var Fso = new ActiveXObject( "Scripting.FileSystemObject" );
025.
026.
027.
028.
029.if ( WScript.Arguments.length == 0 ) {
030. Shell.ShellExecute( "cmd.exe", "/c cscript.exe " + Dd(WScript.ScriptFullName) + " next" + " & pause", "", "runas", 1 );
031. WScript.Quit();
032.}
033.
034.
035.var target = SelectDir( "対象フォルダを選択して下さい" )
036.if ( target == "" ) {
037. WScript.Quit();
038.}
039.
040.WScript.Echo( target )
041.
042.
043.
044.
045.var objFolder = Fso.GetFolder(target)
046.
047.var folderCollection = new Enumerator(objFolder.SubFolders);
048.
049.var TargetSize = 0;
050.var obj;
051.var num;
052.var line;
053.for ( ;!folderCollection.atEnd(); folderCollection.moveNext()) {
054.
055. obj = folderCollection.item();
056.
057. try {
058. num = Math.floor(obj.Size / 1024) / 1024;
059. num = Math.floor( num * 1000 ) / 1000
060. line = Lpad(("" + num).number_format()," ", 15) + " M : " + obj.Name
061. WScript.Echo( line );
062.
063.
064. TargetSize = TargetSize + obj.Size
065. }
066. catch(e) {
067. WScript.Echo( obj.Name + " : 処理できません");
068. }
069.
070.}
071.
072.WScript.Echo( "" );
073.
074.num = Math.floor(TargetSize / 1024) / 1024;
075.num = Math.floor( num * 1000 ) / 1000
076.line = Lpad(("" + num).number_format()," ", 15) + " M : " + "表示合計"
077.WScript.Echo( line );
078.
079.
080.
081.
082.function SelectDir( strTitle ) {
083.
084. var obj
085.
086. obj = Shell.BrowseForFolder( 0, strTitle, 0x4B, 0 )
087. if ( obj == null ) {
088. return "";
089. }
090. if ( !obj.Self.IsFileSystem ) {
091. ErrorMessage = "ファイルシステムではありません";
092. return "";
093. }
094.
095. return obj.Self.Path;
096.
097.}
098.
099.
100.
101.
102.function Dd( strValue ) {
103.
104. return "\"" + strValue + "\""
105.
106.}
107.
108.
109.
110.
111.
112.function Lpad( strValue, str, nLen ) {
113.
114. var i;
115. var wk = "";
116.
117. for( i = 0; i < nLen; i++ ) {
118. wk += str;
119. }
120.
121. var test = strValue.split(".");
122. if ( test.length == 2 ) {
123. if ( test[1].length == 0 ) {
124. strValue += "000"
125. }
126. if ( test[1].length == 1 ) {
127. strValue += "00"
128. }
129. if ( test[1].length == 2 ) {
130. strValue += "0"
131. }
132. }
133. else {
134. strValue += ".000"
135. }
136.
137. return ( wk + strValue ).slice( nLen * -1 );
138.
139.}
 VBScript
VBScript Jscript
Jscript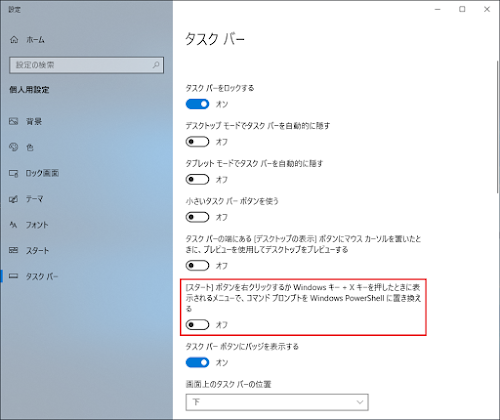
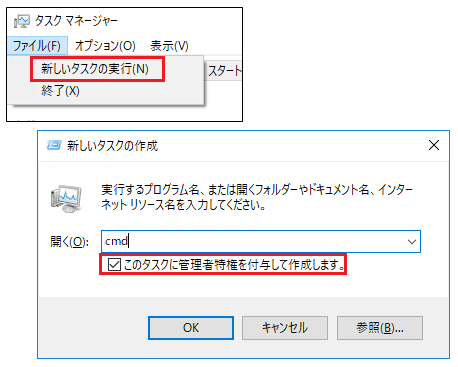
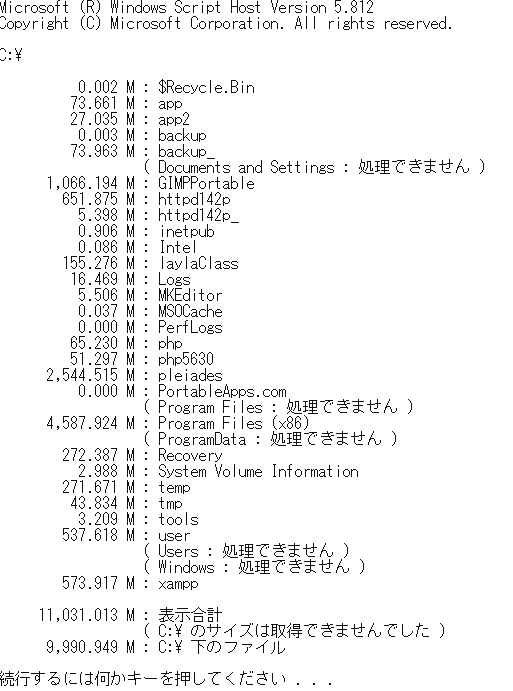
 参考ページ
参考ページ