コマンドプロンプトを起動する方法はいろいろありますが、その設定を他でも使えるようにする為にショートカットを作成します。
基本設定
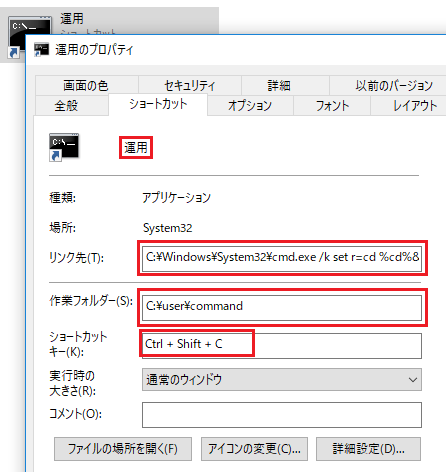
 運用は、ショートカットの名前です。実行した時のタイトルになります。
運用は、ショートカットの名前です。実行した時のタイトルになります。
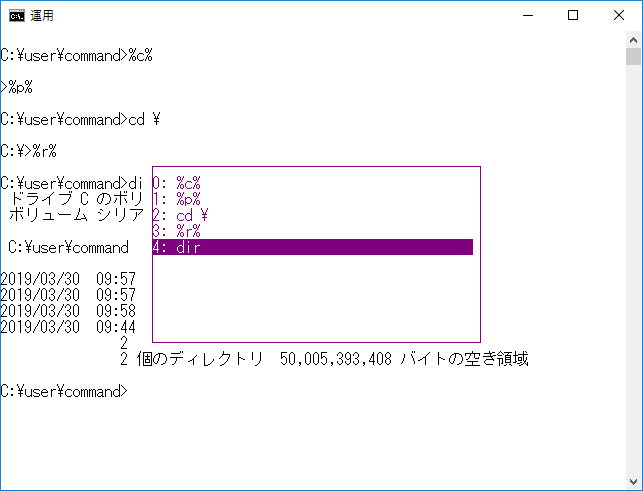 ※ 真ん中のコマンド履歴は F7 で表示されます
※ 真ん中のコマンド履歴は F7 で表示されます
 作業フォルダは、実行時のフォルダになります
作業フォルダは、実行時のフォルダになります
 ショートカットキーは、このショートカットを実行します
ショートカットキーは、このショートカットを実行します
 リンク先のコマンドに引数を指定して実行中に使用可能な簡易コマンドを登録してます
リンク先のコマンドに引数を指定して実行中に使用可能な簡易コマンドを登録してます
C:\Windows\System32\cmd.exe /k set r=cd %cd%& set c=prompt $g& set p=prompt $p$g
 /k は cmd を実行した後 /k 以降を実行してそのままウインドウを閉じないと言う意味です
/k は cmd を実行した後 /k 以降を実行してそのままウインドウを閉じないと言う意味です
 & は複数の処理を順に実行する為の区切り文字です
& は複数の処理を順に実行する為の区切り文字です
 %cd% は実行時変数で、現在のフォルダがセットされています
%cd% は実行時変数で、現在のフォルダがセットされています
 set r=cd %cd% によって、%r% で最初のフォルダに移動できます
set r=cd %cd% によって、%r% で最初のフォルダに移動できます
 set c=prompt $g によって、%c% でプロンプトのフォルダ表示なしです
set c=prompt $g によって、%c% でプロンプトのフォルダ表示なしです
 set p=prompt $p$g によって、%p% でフォルダ表示のプロンプトです
set p=prompt $p$g によって、%p% でフォルダ表示のプロンプトです
フォント設定
デフォルトで問題ありません。過去ではラスターフォントでしたが、今は ttf であるべきだという説明があります。
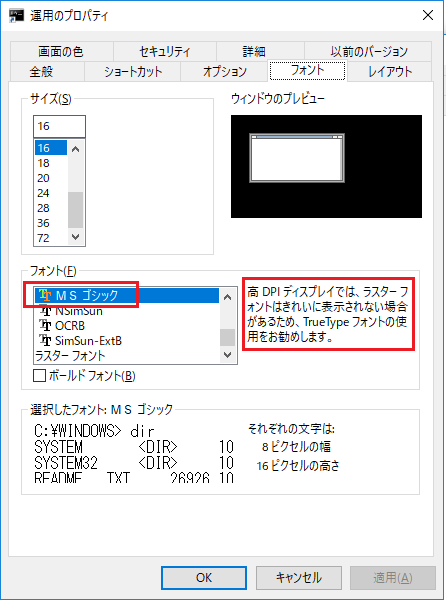
背景色設定
キャプチャして印刷時に背景が黒だとトナーの無駄になります。( 文字色も黒に変更します )
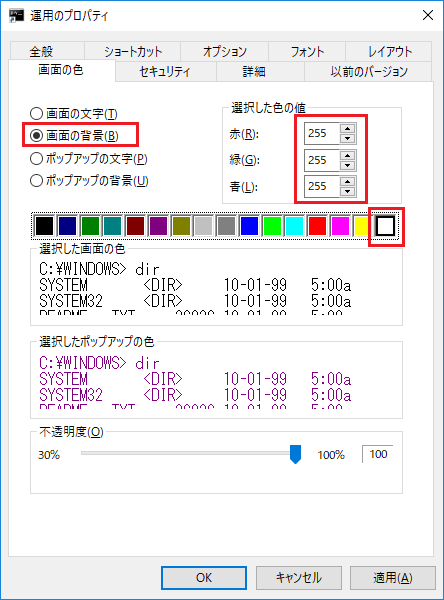
実行中の変数
set コマンドで表示される一覧以外に以下のようなものがあります
 %cd% : 現在のフォルダのパス
%cd% : 現在のフォルダのパス
 %random% : ランダムな整数値
%random% : ランダムな整数値
 %date% : 現在の日付
%date% : 現在の日付
 %cmdcmdline% : 実行中の cmd.exe 引数( & 以降は表示されない )
%cmdcmdline% : 実行中の cmd.exe 引数( & 以降は表示されない )
基本的なコマンド
 |
cls |
画面クリア |
 |
title |
タイトル文字列の変更 |
 |
prompt |
入力プロンプト文字列変更 |
 |
echo |
引数を表示します |
 |
type |
テキストファイルを表示します |
実行中のプログラムの終了
 CTRL + C です
CTRL + C です
※ コマンドウインドウごと強制終了が必要な場合は、タスクマネージャを簡易表示にして『タスクの終了』を実行します。

画面スクロールを一時停止したい場合
 表示中に CTRL + S です が、表示速度が速く通常は都合よく止められ無いので コマンド | more を使います
表示中に CTRL + S です が、表示速度が速く通常は都合よく止められ無いので コマンド | more を使います
疑似フルスクリーン
 疑似フルスクリーン は ALT + Enter です(F11でもよい)。デスクトップいっぱいに表示します。元に戻すのも ALT + Enter です
疑似フルスクリーン は ALT + Enter です(F11でもよい)。デスクトップいっぱいに表示します。元に戻すのも ALT + Enter です
ヘルプの表示
通常は引数に /? で表示されますがものによっては引数無しで実行したりする場合もあります。また、日本語以外のソフトの場合、 --help や -help を引数にしてみるといいでしょう。
※ コマンドプロンプト実行中のヘルプは help です
UTF8 へ変更
めったに使う事は無いですが、UTF-8 のテキストを表示したい場合に使えます
mode con cp select=65001
※ SHIFT_JIS に戻すの時は 932 を使用します
※ chcp 65001, chcp 932 でも同等です
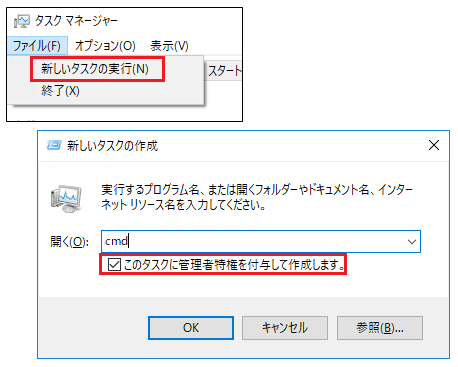
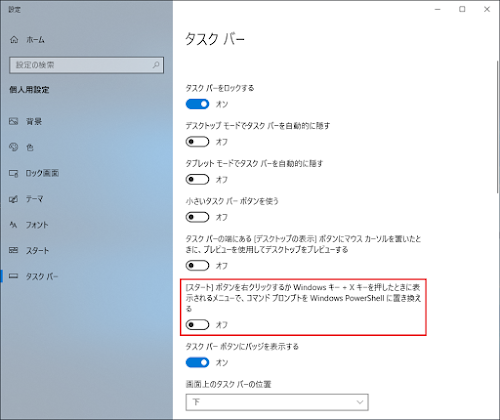
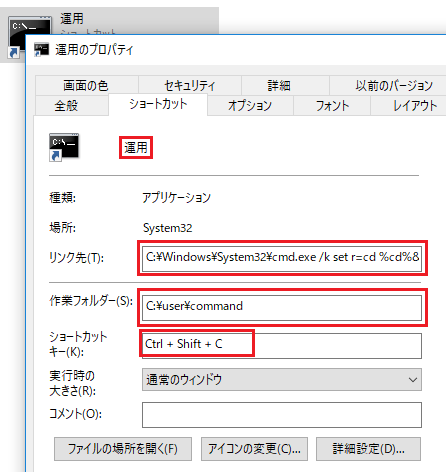
 運用は、ショートカットの名前です。実行した時のタイトルになります。
運用は、ショートカットの名前です。実行した時のタイトルになります。
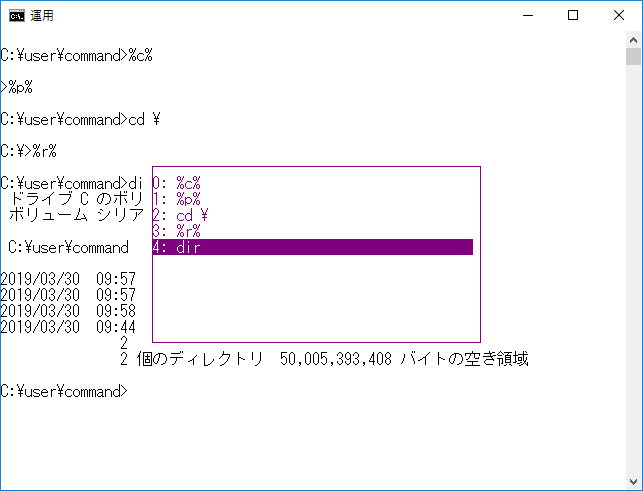 ※ 真ん中のコマンド履歴は F7 で表示されます
※ 真ん中のコマンド履歴は F7 で表示されます
 /k は cmd を実行した後 /k 以降を実行してそのままウインドウを閉じないと言う意味です
/k は cmd を実行した後 /k 以降を実行してそのままウインドウを閉じないと言う意味です
 & は複数の処理を順に実行する為の区切り文字です
& は複数の処理を順に実行する為の区切り文字です
 %cd% は実行時変数で、現在のフォルダがセットされています
%cd% は実行時変数で、現在のフォルダがセットされています
 set r=cd %cd% によって、%r% で最初のフォルダに移動できます
set r=cd %cd% によって、%r% で最初のフォルダに移動できます
 set c=prompt $g によって、%c% でプロンプトのフォルダ表示なしです
set c=prompt $g によって、%c% でプロンプトのフォルダ表示なしです
 set p=prompt $p$g によって、%p% でフォルダ表示のプロンプトです
set p=prompt $p$g によって、%p% でフォルダ表示のプロンプトです
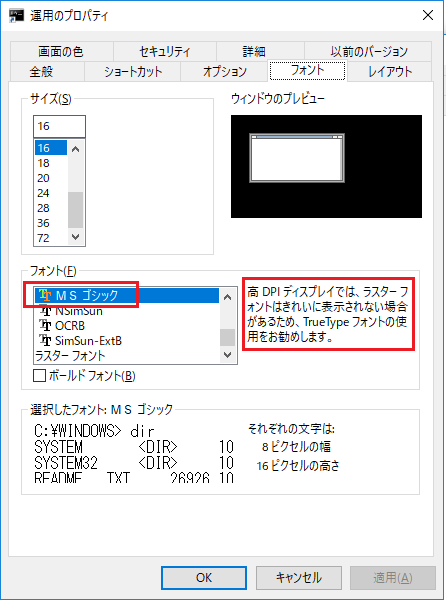
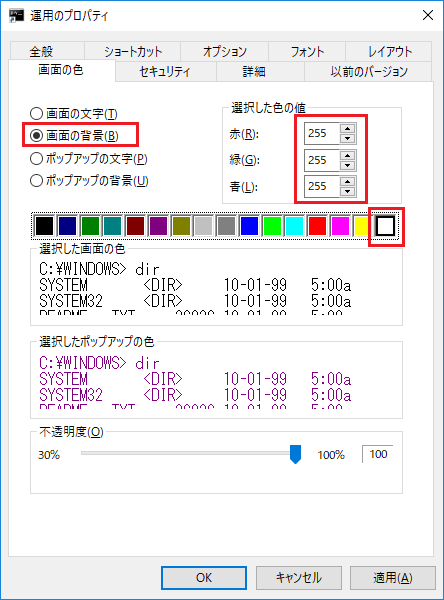

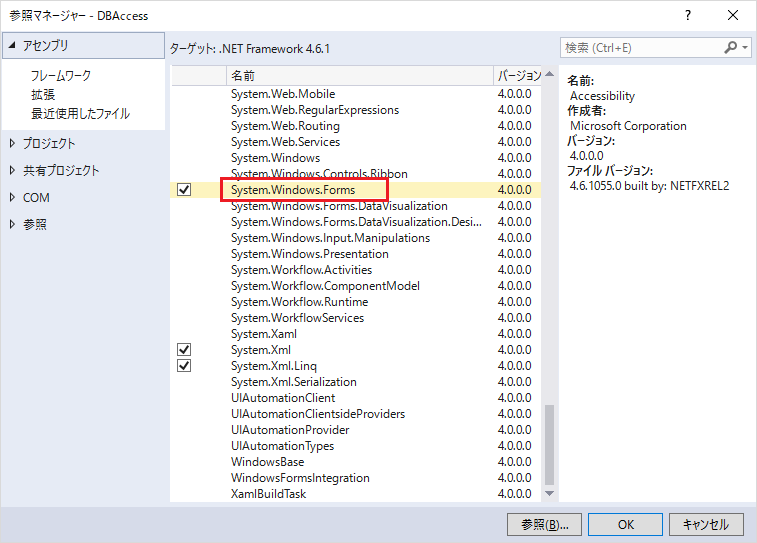 次に PowerShell のスクリプトを作成して C# のコードを実行させます。その為に、
次に PowerShell のスクリプトを作成して C# のコードを実行させます。その為に、 Microsoft ドキュメント
Microsoft ドキュメント
 単純な リダイレクト は > です。
コマンドプロンプトに表示されるはずの文字列をファイルに書き込みます。
単純な リダイレクト は > です。
コマンドプロンプトに表示されるはずの文字列をファイルに書き込みます。

 コマンドプロンプトを PowerShell に置き換えるを オフにする
コマンドプロンプトを PowerShell に置き換えるを オフにする
 PowerShell は、エクスプローラでフォルダを SHIFT キーを押しながら右クリックして表示されるメニューであるので問題ありません。
エクスプローラを右クリックしてコマンドプロンプトを開きたい場合は、以下のレジストリをインポートします(右端のダウンロードアイコンでダウンロード / 拡張子 .reg )
PowerShell は、エクスプローラでフォルダを SHIFT キーを押しながら右クリックして表示されるメニューであるので問題ありません。
エクスプローラを右クリックしてコマンドプロンプトを開きたい場合は、以下のレジストリをインポートします(右端のダウンロードアイコンでダウンロード / 拡張子 .reg )