001.import java.io.FileOutputStream;
002.import java.text.SimpleDateFormat;
003.import java.util.Date;
004.
005.import org.apache.poi.ss.usermodel.BorderStyle;
006.import org.apache.poi.ss.usermodel.CellType;
007.import org.apache.poi.ss.util.CellRangeAddress;
008.import org.apache.poi.ss.util.RegionUtil;
009.import org.apache.poi.xssf.usermodel.XSSFCell;
010.import org.apache.poi.xssf.usermodel.XSSFCellStyle;
011.import org.apache.poi.xssf.usermodel.XSSFRow;
012.import org.apache.poi.xssf.usermodel.XSSFSheet;
013.import org.apache.poi.xssf.usermodel.XSSFWorkbook;
014.import org.apache.poi.xssf.usermodel.XSSFWorkbookFactory;
015.
016.public class Main {
017.
018. private static XSSFWorkbook book;
019. private static XSSFSheet sheet;
020.
021.
022.
023.
024. public static void main(String[] args) {
025. try {
026.
027.
028.
029. book = XSSFWorkbookFactory.createWorkbook();
030.
031.
032.
033.
034. sheet = book.createSheet("Javaの処理");
035.
036.
037.
038.
039. for (int i = 1; i <= 10; i++)
040. {
041. cell( sheet, i, 1, String.format("処理 : %d", i ));
042. }
043.
044.
045.
046.
047. cellWidth( sheet, 3, 6000 );
048.
049.
050.
051.
052. cell( sheet, 1, 3, 1, 5 );
053.
054. cell( sheet, 1, 3, "結合されたセル" );
055.
056.
057.
058.
059. SimpleDateFormat dateFormat = new SimpleDateFormat("yyyy/MM/dd");
060. cell( sheet, 3, 3, dateFormat.parse("2020/11/27") );
061.
062.
063.
064.
065. cell( sheet, 4, 3, 1000 );
066. cell( sheet, 5, 3, 1234567890 );
067. cell( sheet, 6, 3, "日本語" );
068. cell( sheet, 7, 3, "ABCDEFG abcdefg" );
069.
070.
071.
072.
073. getCell( sheet, 8, 3 ).setCellFormula( "A1" );
074.
075.
076.
077.
078. cell( sheet, 3, 3, 10, 5, BorderStyle.DOUBLE );
079.
080.
081.
082.
083. for (int i = 1; i <= 10; i++)
084. {
085. System.out.println( cell( sheet, i, 3 ) );
086. }
087.
088.
089.
090.
091. FileOutputStream fos = new FileOutputStream("sample.xlsx");
092.
093.
094.
095.
096. book.write(fos);
097. book.close();
098.
099. } catch (Exception e) {
100.
101. e.printStackTrace();
102.
103. }
104.
105. }
106.
107.
108.
109.
110. static XSSFCell getCell(XSSFSheet sheet, int row, int col) {
111.
112. XSSFRow xslRow = sheet.getRow(row - 1);
113. if ( xslRow == null ) {
114.
115. xslRow = sheet.createRow( row - 1 );
116. }
117.
118. XSSFCell cell = xslRow.getCell( col - 1 );
119. if ( cell == null ) {
120.
121. cell = xslRow.createCell( col - 1 );
122. }
123. return cell;
124.
125. }
126.
127.
128.
129.
130. static void cell(XSSFSheet sheet, int row, int col, String value) {
131.
132. XSSFCell cell = getCell(sheet, row, col);
133. cell.setCellValue(value);
134.
135. }
136.
137. static void cell(XSSFSheet sheet, int row, int col, double value) {
138.
139. XSSFCell cell = getCell(sheet, row, col);
140. cell.setCellValue(value);
141.
142. }
143.
144. static void cell(XSSFSheet sheet, int row, int col, Date value) {
145.
146. XSSFCell cell = getCell(sheet, row, col);
147. XSSFCellStyle style = sheet.getWorkbook().createCellStyle();
148.
149. style.setDataFormat(14);
150. cell.setCellStyle(style);
151. cell.setCellValue(value);
152.
153. }
154.
155.
156.
157.
158. static String cell(XSSFSheet sheet, int row, int col) {
159.
160. XSSFRow xslRow = sheet.getRow(row - 1);
161. if ( xslRow == null ) {
162. return "";
163. }
164.
165. XSSFCell cell = xslRow.getCell( col - 1 );
166. if ( cell == null ) {
167. return "";
168. }
169.
170. CellType type = cell.getCellType();
171.
172. if ( type == CellType.STRING ) {
173. return cell.getStringCellValue();
174. }
175. if ( type == CellType.NUMERIC ) {
176.
177. if( org.apache.poi.ss.usermodel.DateUtil.isCellDateFormatted(cell) ) {
178. SimpleDateFormat sdf = new SimpleDateFormat( "yyyy/MM/dd HH:mm:ss" );
179. return sdf.format( cell.getDateCellValue() );
180. }
181.
182. else {
183. return String.format("%f", cell.getNumericCellValue());
184. }
185. }
186.
187. if ( type == CellType.FORMULA ) {
188. return cell.getCellFormula();
189. }
190.
191. String result = cell.getRawValue();
192. if ( result == null ) {
193. result = "";
194. }
195.
196. return result;
197.
198. }
199.
200.
201.
202.
203. static void cellWidth(XSSFSheet sheet, int col, int width) {
204.
205. sheet.setColumnWidth(col-1, width);
206.
207. }
208.
209.
210.
211.
212. static void cell(XSSFSheet sheet, int row1, int col1, int row2, int col2) {
213.
214. sheet.addMergedRegion( new CellRangeAddress(row1-1, row2-1, col1-1, col2-1) );
215.
216. }
217.
218.
219.
220.
221. static void cell(XSSFSheet sheet, int row1, int col1, int row2, int col2, BorderStyle borderStyle ) {
222.
223. CellRangeAddress region = new CellRangeAddress(row1-1, row2-1, col1-1, col2-1);
224.
225. RegionUtil.setBorderTop( borderStyle, region, sheet );
226. RegionUtil.setBorderBottom( borderStyle, region, sheet );
227. RegionUtil.setBorderLeft( borderStyle, region, sheet );
228. RegionUtil.setBorderRight( borderStyle, region, sheet );
229.
230. }
231.
232.}
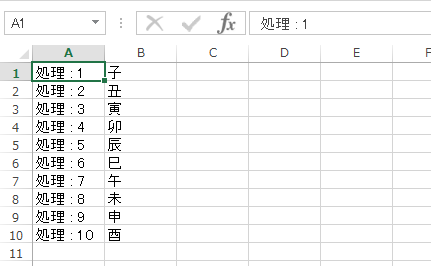
 ADODB.Connection
ADODB.Connection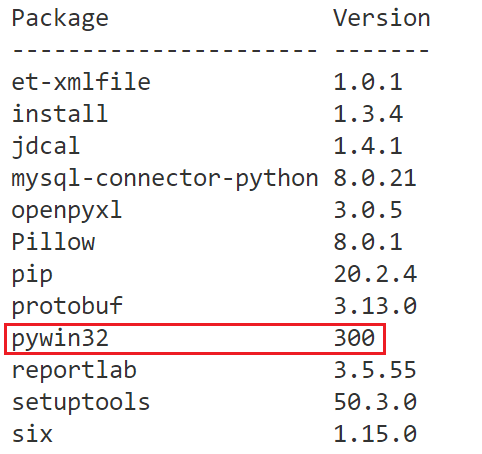

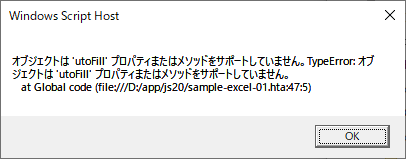
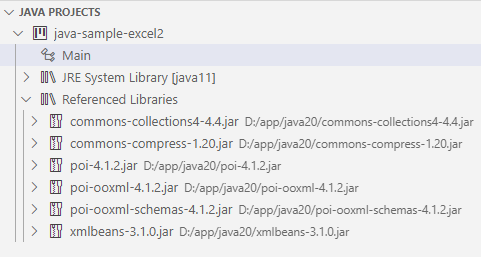
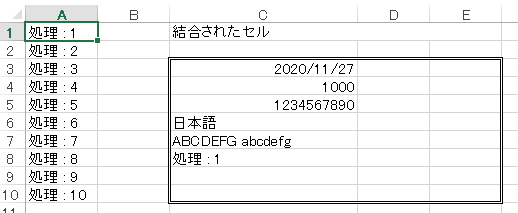


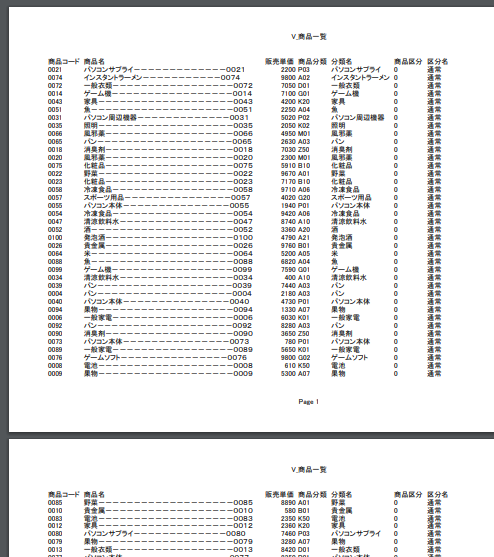
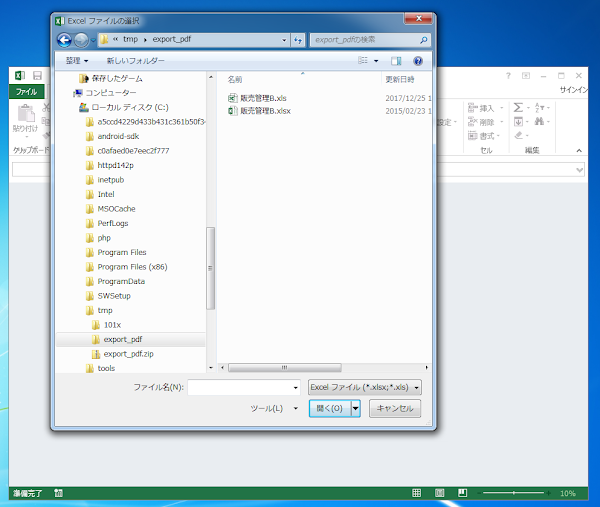 Excelで名前を付けて保存で PDF に保存できますが、これはスクリプトで行うコードです。
( プリンタが使える状態でないと動作しません )
Excelで名前を付けて保存で PDF に保存できますが、これはスクリプトで行うコードです。
( プリンタが使える状態でないと動作しません )

 IE11 の設定と VBScript でのサンプルです
IE11 の設定と VBScript でのサンプルです