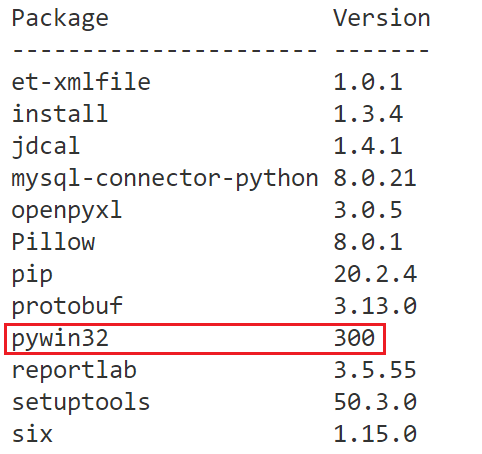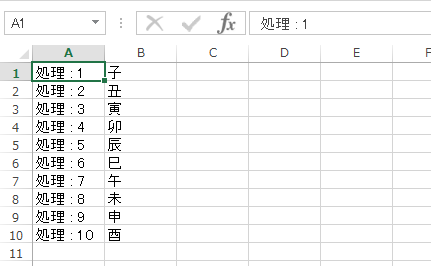
pywin32 の利用
Python で Excel を扱うパッケージは openpyxl ですが、Excel の仕様に合わせてファイルを作成しているだけなので、Autofill が利用できません。そこで、ここでは pywin32 を使用して Excel.Application を直接操作します( 実行する PC は Windows で Excel がインストールされている必要があります )。その前に pip そのものの更新確認
python -m pip install --upgrade pip先日 pip からアップグレードしようとしたら、見事にバグって pip が無くなってしまいました。その場合は https://bootstrap.pypa.io/get-pip.py から get-pip.py をダウンロードして python get-pip.py を実行します。
それ以降、python から アップグレードするようにしています。
pywin32 のインストール
pip install pywin32pywin32 は、Windows の COM を処理する為のブリッジです。ですから、Excel.Application に限らず 以下のようなクラスを利用できるようになります。
ADODB.Connection
ADODB.Recordset
ADODB.Stream
WScript.Shell
Shell.Application
Scripting.FileSystemObject
Msxml2.ServerXMLHTTP
CDO.Message
Scripting.Dictionary
▼ pip list
excel-autofill.py
Autofill する為に範囲を選択していますが、Sheet.Cells(1, 2) のように数字で全て表現できるようにしています。これはプログラミングを容易にする事が目的ですが、視認しやすいように Range("A1:A2") と言うような記述方法も可能です
01.importwin32com.client02.importtraceback03.importsys04.importos05.06.ExcelApp=win32com.client.Dispatch("Excel.Application")07.# デバッグ時は、Excel の本体を表示させて状況が解るようにする08.ExcelApp.Visible=True09.# UI でチェックさせるようなダイアログを表示せずに実行する10.ExcelApp.DisplayAlerts=False11.12.try:13.# ****************************14.# ブック追加15.# ****************************16.Book=ExcelApp.Workbooks.Add()17.18.# 通常一つのシートが作成されています19.Sheet=Book.Worksheets(1)20.21.# ****************************22.# シート名変更23.# ****************************24.Sheet.Name="Pythonの処理";25.26.# ****************************27.# セルに値を直接セット28.# ****************************29.foriinrange(1,11):30.Sheet.Cells(i,1).Value=f"処理 : {i}"31.32.# ****************************33.# 1つのセルから34.# AutoFill で値をセット35.# ****************************36.Sheet.Cells(1,2).Value="子"37.# 基となるセル範囲38.SourceRange=Sheet.Range(Sheet.Cells(1,2), Sheet.Cells(1,2))39.# オートフィルの範囲(基となるセル範囲を含む )40.FillRange=Sheet.Range(Sheet.Cells(1,2), Sheet.Cells(10,2))41.SourceRange.AutoFill(FillRange)42.43.# ****************************44.# 保存45.# ****************************46.Book.SaveAs( os.getcwd()+"\\sample.xlsx")47.48.exceptException:49.ExcelApp.Quit()50.traceback.print_exc()51.sys.exit( )52.53.54.ExcelApp.Quit()55.("処理を終了します")openpyxl で Autofill 無しの処理
01.importopenpyxl02.importtraceback03.importsys04.05.try:06.# ****************************07.# 新しいブックを作成08.# ****************************09.Book=openpyxl.Workbook()10.11.# ****************************12.# 通常一つのシートが作成されています13.# ****************************14.Sheet=Book.worksheets[0]15.16.# ****************************17.# シート名変更18.# ****************************19.Sheet.title="Pythonの処理"20.21.# ****************************22.# セルに値を直接セット23.# ****************************24.foriinrange(1,11):25.Sheet.cell(i,1, f"処理 : {i}")26.27.Sheet.merge_cells("C1:F1")28.Sheet.cell(1,3).value="結合されたセル"29.30.Book.save('sample.xlsx')31.32.exceptException:33.traceback.print_exc()34.sys.exit( )35.36.("処理を終了します")関連する記事
JScript : Excel の新しいブックのデフォルトのシートのセルに直接値をセットして、オートフィルを Range オブジェクトから実行する C# : Excel の新しいブックのデフォルトのシートのセルに直接値をセットして、オートフィルを Range オブジェクトから実行する関連する Microsoft ドキュメント
Application オブジェクト Workbook オブジェクトのコレクション Workbook オブジェクト Worksheet オブジェクトのコレクション Worksheet オブジェクト Cells プロパティ
Python : Excel の新しいブックのデフォルトのシートのセルに直接値をセットして、オートフィルを Range オブジェクトから実行する
|
|