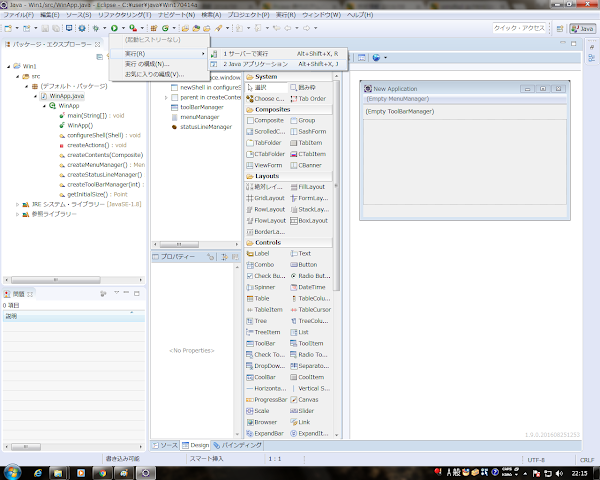001.package mysql;
002.
003.import java.sql.DriverManager;
004.import java.sql.ResultSet;
005.import java.sql.SQLException;
006.import java.text.SimpleDateFormat;
007.
008.import org.eclipse.jface.window.ApplicationWindow;
009.import org.eclipse.swt.SWT;
010.import org.eclipse.swt.events.SelectionAdapter;
011.import org.eclipse.swt.events.SelectionEvent;
012.import org.eclipse.swt.graphics.Point;
013.import org.eclipse.swt.widgets.Button;
014.import org.eclipse.swt.widgets.Composite;
015.import org.eclipse.swt.widgets.Control;
016.import org.eclipse.swt.widgets.Display;
017.import org.eclipse.swt.widgets.Shell;
018.import org.eclipse.swt.widgets.Table;
019.import org.eclipse.swt.widgets.TableColumn;
020.import org.eclipse.swt.widgets.TableItem;
021.
022.import com.mysql.jdbc.Connection;
023.import com.mysql.jdbc.ResultSetMetaData;
024.import com.mysql.jdbc.Statement;
025.
026.public class Main extends ApplicationWindow {
027.
028.
029. private Table table;
030.
031.
032.
033. private Connection conn = null;
034. private Statement stmt = null;
035. private ResultSet rs = null;
036. private int maxRows = 20;
037.
038. public Main() {
039. super(null);
040. createActions();
041. }
042.
043. @Override
044. protected Control createContents(Composite parent) {
045. Composite container = new Composite(parent, SWT.NONE);
046.
047. table = new Table(container, SWT.BORDER | SWT.FULL_SELECTION);
048. table.setBounds(10, 41, 764, 338);
049. table.setHeaderVisible(true);
050. table.setLinesVisible(true);
051.
052. Button button = new Button(container, SWT.NONE);
053. button.addSelectionListener(new SelectionAdapter() {
054. @Override
055. public void widgetSelected(SelectionEvent e) {
056.
057. table.removeAll();
058. loadMySQL("select * from 社員マスタ");
059. }
060.
061. });
062. button.setBounds(10, 10, 75, 25);
063. button.setText("実行");
064.
065. return container;
066. }
067.
068. private void createActions() {
069.
070. }
071.
072. public static void main(String args[]) {
073. try {
074. Main window = new Main();
075. window.setBlockOnOpen(true);
076. window.open();
077. Display.getCurrent().dispose();
078. } catch (Exception e) {
079. e.printStackTrace();
080. }
081. }
082.
083. @Override
084. protected void configureShell(Shell newShell) {
085. super.configureShell(newShell);
086. newShell.setText("MySQL Connector/J");
087. }
088.
089. @Override
090. protected Point getInitialSize() {
091. return new Point(800, 443);
092. }
093.
094.
095. private void loadMySQL( String sql ) {
096.
097. try {
098.
099. conn = (Connection) DriverManager.getConnection(
100. "jdbc:mysql://localhost/lightbox?user=root&password="
101. );
102.
103. stmt = (Statement) conn.createStatement();
104. rs = stmt.executeQuery(sql);
105.
106.
107. ResultSetMetaData rsmd = (ResultSetMetaData) rs.getMetaData();
108.
109.
110. int columnCount = rsmd.getColumnCount();
111.
112.
113. int tableColumnCount = table.getColumnCount();
114. TableColumn tableColumnWork = null;
115. for( int i = tableColumnCount - 1; i >= 0; i--) {
116. tableColumnWork = table.getColumn(i);
117. tableColumnWork.dispose();
118. }
119.
120.
121. TableColumn tableColumn = null;
122. for( int i = 1; i <= columnCount; i++) {
123. tableColumn = new TableColumn(table, SWT.NONE);
124. tableColumn.setWidth(100);
125. tableColumn.setText(rsmd.getColumnName(i));
126. }
127.
128. TableItem tableItem = null;
129. SimpleDateFormat sdf = new SimpleDateFormat("yyyy/MM/dd");
130. int countRow = 0;
131. while( rs.next() && countRow < maxRows ) {
132.
133. countRow++;
134.
135. String[] columnData = new String[columnCount];
136.
137. for( int i = 1; i <= columnCount; i++) {
138.
139. if ( rsmd.getColumnTypeName(i).equals("DATETIME") ) {
140. columnData[i-1] = sdf.format(rs.getDate(i));
141. }
142. else {
143. columnData[i-1] = rs.getString(i);
144. }
145.
146. }
147. tableItem = new TableItem(table, SWT.NONE);
148. tableItem.setText(columnData);
149. }
150.
151. rs.close();
152. stmt.close();
153. conn.close();
154.
155. } catch (SQLException ex) {
156.
157. System.out.println("SQLException: " + ex.getMessage());
158. System.out.println("SQLState: " + ex.getSQLState());
159. System.out.println("VendorError: " + ex.getErrorCode());
160. }
161.
162. }
163.}
ここから、お約束の注意事項 Pleiades の中に入っている環境を問題無く使用する為には、二つのルールが昔からあります。 1) zip 書庫の名前を短くして( ここでは pleiades.zip )、c:\pleiades.zip とする。 2) 解凍ソフトとして 安全なのは Windows エクスプローラー 7-Zip か WinRAR で高速解凍 (パスの長さ制限を超えても正常に解凍できるため注意が必要) ここでは、7-zip を( 昔から ) 使用しています。 最初の実行は、eclipse.exe -clean.cmd これもお約束で、追加でソフトウェアをインストールしたり、環境が変化した場合に実行するようにしています。
最初のこの "c:\pleiades\eclipse\eclipse.exe -clean.cmd" の実行で、xampp の初期設定がされるようです。
ワークスペースを準備する いろいろな言語や環境が利用可能なので、環境別のフォルダを用意してまず Java の Hello World を行います。
▼ コンソール Java 用のワークスペースを作成します
ワークスペースを作る毎に何故か 『システム PYTHONPATH の変更が検出されました』と出るので、良く解らないので気持ち悪いですが適用します。( いろいろ調べたんですが謎 )
言語毎に パースペクティブが用意されています。
Java のプロジェクトを作成します
プロジェクト名を入力して完了します( 他はデフォルトです )
パースペクティブは、JavaEE がシンプルなので変更して、開始コードを追加します。 ▼ パースペクティブ変更
▼ 開始コードを追加

フォントを好みに変更します。
編集ボタンをクリックしてフォントを選択します。
Meiryo UI は、上へスクロール2回
実行の構成を作成します( 他の言語の事もあるのでこれに慣れたほうがいいです ) ( ツールバーの実行ボタンの右の ▼ をクリックしてメニューを表示 )
Java アプリケーションをダブルクリックすると新しい構成が追加されるのでそのまま実行します。
ソースはこんな感じで行いました。以降の実行はツールバーからクリックして実行されます。
関連する記事 ◆ Pleiades Oxygen 2 の XAMPP 内の FileZilla Server をインストールして使用する ◆ Pleiades Oxygen 2 の XAMPP 内の MercuryMail をインストールして使用する ◆ Pleiades Oxygen 2 の XAMPP 内の MySQL を利用可能にしてテストデータ(販売管理)を登録する ◆ Pleiades Eclipse 4.7 Oxygen で Python を使って MySQL にアクセスする fake sendmail for windows を使って、PHP でごく普通に( mb_send_mail で )メール送信 : Gmail なので ssl(465) Pleiades Oxygen : Python と Ruby のパースペクティブでワークスペースを開いて最初に現れる『RemoteSystemsTempFiles』を削除する Pleiades All in One(NEON) で、サーブレットとJSP を作成する手順 Eclipse に Window Builder をインストールして Swing アプリケーションを作成する(1) Java 8 で、sun.jdbc.odbc.JdbcOdbcDriver を使う手順
 my.ini の設定( サーバーをUTF-8 に設定 )
my.ini の設定( サーバーをUTF-8 に設定 )
 C:\pleiades\xampp\mysql\bin\my.ini の以下の部分のコメントを削除します。
C:\pleiades\xampp\mysql\bin\my.ini の以下の部分のコメントを削除します。
 開発用のソフトウェアを準備
SQLの窓 Build C++ と、販売管理C でテスト環境を構築します 。
手順1 ( MySQL の ODBC ドライバ)
SQLの窓 Build C++ は 32ビットアプリケーションなので、まず MySQL の ODBC ドライバ(32ビット)をダウンロードしてインストールします。
開発用のソフトウェアを準備
SQLの窓 Build C++ と、販売管理C でテスト環境を構築します 。
手順1 ( MySQL の ODBC ドライバ)
SQLの窓 Build C++ は 32ビットアプリケーションなので、まず MySQL の ODBC ドライバ(32ビット)をダウンロードしてインストールします。


 手順3 ( DSN 登録 )
ここで、xampp-control.exe を実行し、開始ボタンで MySQL を開始します。(初期設定なので失敗しないようにこのタイミングで実行しています / 以降は必要な時でいいです)
手順3 ( DSN 登録 )
ここで、xampp-control.exe を実行し、開始ボタンで MySQL を開始します。(初期設定なので失敗しないようにこのタイミングで実行しています / 以降は必要な時でいいです)
 ユーザDSN => 追加 => MySQL ODBC 5.3 Unicode Driver
ユーザDSN => 追加 => MySQL ODBC 5.3 Unicode Driver
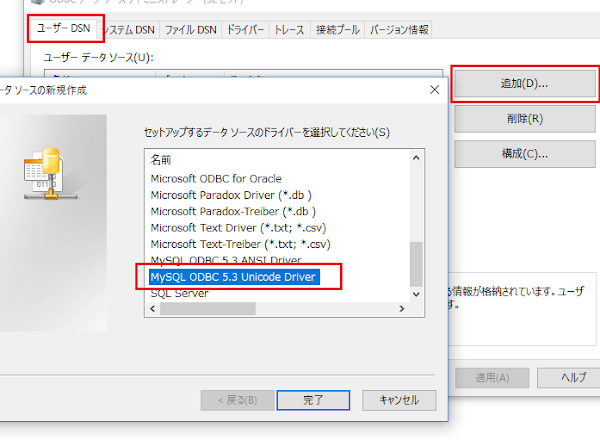 ( ODBC32ビットドライバの一覧は、HKEY_LOCAL_MACHINE\SOFTWARE\WOW6432Node\ODBC\ODBCINST.INI より確認できます)
▼ Details ボタンで全て開いて Character Set で cp932 を選択して下さい。
( ODBC32ビットドライバの一覧は、HKEY_LOCAL_MACHINE\SOFTWARE\WOW6432Node\ODBC\ODBCINST.INI より確認できます)
▼ Details ボタンで全て開いて Character Set で cp932 を選択して下さい。
 データベースは、まだユーザ用を作成していないので mysql を選択します。これは後で変更しなくとも、接続時に変更しますのでこのままでいいです。
入力が終わったら、データベースの右の Test ボタンで接続が成功するのを確認します。接続に成功したら、OK で登録します。
手順4 ( SQLの窓 Build C++ で接続して DB 作成 )
データベースは、まだユーザ用を作成していないので mysql を選択します。これは後で変更しなくとも、接続時に変更しますのでこのままでいいです。
入力が終わったら、データベースの右の Test ボタンで接続が成功するのを確認します。接続に成功したら、OK で登録します。
手順4 ( SQLの窓 Build C++ で接続して DB 作成 )
 M ボタンで接続ダイアログを表示して、DSN に登録した情報で接続します
M ボタンで接続ダイアログを表示して、DSN に登録した情報で接続します
 右側のテキストエリアで create database 自分用のデータベース名 で、Action ボタンをクリックして作成します。
右側のテキストエリアで create database 自分用のデータベース名 で、Action ボタンをクリックして作成します。

 作成後は、いったん終了して再度 SQLの窓 Build C++ を実行します(オペミスを防ぐためです)。そして再度 M ボタンで、今度は作成したデータベース(ここでは lightbox)で接続します。( 接続情報を保存する為です )
作成後は、いったん終了して再度 SQLの窓 Build C++ を実行します(オペミスを防ぐためです)。そして再度 M ボタンで、今度は作成したデータベース(ここでは lightbox)で接続します。( 接続情報を保存する為です )
 手順5 ( 作成した データーベース の確認 )
接続後、テーブルが無いのでなにも表示されませんが、メニューに登録済みの SQL で内容を確認できます。
『データベース一覧』で、登録したデータベースと既に存在するデータベースを確認できます。
手順5 ( 作成した データーベース の確認 )
接続後、テーブルが無いのでなにも表示されませんが、メニューに登録済みの SQL で内容を確認できます。
『データベース一覧』で、登録したデータベースと既に存在するデータベースを確認できます。

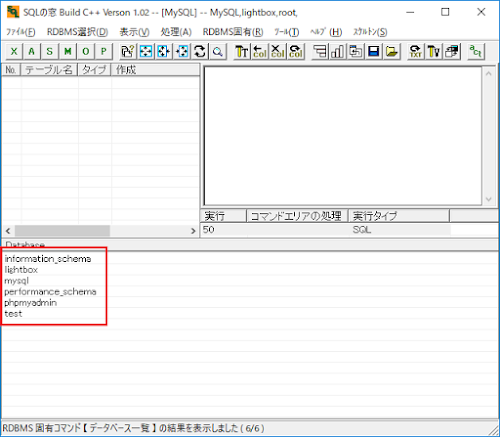 『システム変数の値』で、キャラクタセットを確認します
『システム変数の値』で、キャラクタセットを確認します

 手順6 ( 販売管理C.mdb をインポート )
▼ 学習用 MDB データのダウンロード
手順6 ( 販売管理C.mdb をインポート )
▼ 学習用 MDB データのダウンロード
 次にリストの中のテーブルを、SHIFTキーを使って選択して(まず先頭をクリックして、SHIFTキーを押しながら最後をクリック)から、処理 => エクスポート => MySQL を選択
次にリストの中のテーブルを、SHIFTキーを使って選択して(まず先頭をクリックして、SHIFTキーを押しながら最後をクリック)から、処理 => エクスポート => MySQL を選択
 直前の接続が選択されているので、下欄のチェックボックスを二つ選択して実行します
直前の接続が選択されているので、下欄のチェックボックスを二つ選択して実行します
 ※ チェックボックスが無いと、主キーが無い状態でデータのみがエクスポートされます( 後からキー設定は可能ですがテーブルを全て設定するのは面倒です )
完了すると左下にメッセージが出るので、x ボタンで閉じます。
※ チェックボックスが無いと、主キーが無い状態でデータのみがエクスポートされます( 後からキー設定は可能ですがテーブルを全て設定するのは面倒です )
完了すると左下にメッセージが出るので、x ボタンで閉じます。
 閉じたら、そこは MDB の接続なので、M ボタンで切り替えて下さい。テーブルの一覧が表示されるはずです。
※ テーブルをダブルクリックすると、テーブルデータが表示されて直接変更が可能です。( 更新は 『編集』メニューから更新です )
閉じたら、そこは MDB の接続なので、M ボタンで切り替えて下さい。テーブルの一覧が表示されるはずです。
※ テーブルをダブルクリックすると、テーブルデータが表示されて直接変更が可能です。( 更新は 『編集』メニューから更新です )

 関連する記事
関連する記事
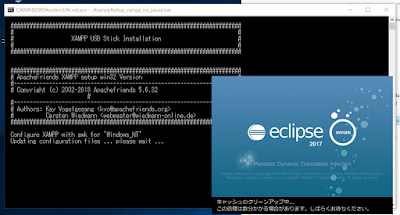


 WindowBuilder のインストール
SWT と Swing に関しては、
WindowBuilder のインストール
SWT と Swing に関しては、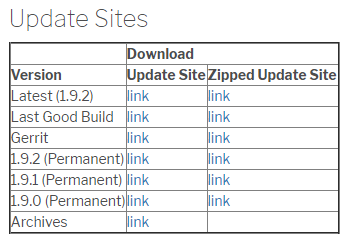 ※ バージョンは、WindowBuilder のバージョンです。(Eclipse のバージョンに依存しなくなりました)
この URL を『新規ソフトウェアのインストール』で表示されるダイアログに入力します
※ バージョンは、WindowBuilder のバージョンです。(Eclipse のバージョンに依存しなくなりました)
この URL を『新規ソフトウェアのインストール』で表示されるダイアログに入力します