まず、PowerShell のスクリプトを作成して以下の内容を書き込みます
open-cur.ps1
$PSVersionTable
start .
start は、Start-Process のエイリアスで、この記述ではカレントフォルダをエクスプローラで開きます ( $PSVersionTable はバージョンの表示です )
スクリプトを保存したフォルダをエクスプローラで選択し、SHIFTキーを押しながら右クリックして『PowerShell ウインドウをここに開く』を選択します。
初期状態ではスクリプトの実行が許可されていないので、.\open-cur と入力してエラーが出る事を確認してから、ウインドウキー + I で設定ウインドウを開いて『更新とセキュリティ』を選択します。左サイドの内容の一覧から『開発者向け』を選んでかせ右サイドを一番したまでスクロールします。
PowerShell のスクリプトの実行が許可されていない場合は、チェックボックスが青色になっているのでその下の『適用』ボタンをクリックしてチェックボックスが灰色になれば設定は完了です。
.\open-cur と再度入力して結果を確認します
設定を元に戻すには
管理者権限で PowerShell のウインドウを開く必要があるので、CTRL + SHIFT で現在開いている PowerShell のウインドウのタスクバーのアイコンをクリックします。そして、以下のコマンドを入力してください
Set-ExecutionPolicy Restricted -Scope CurrentUser -Force
設定を変更せずにスクリプトを実行するには
以下の内容を書き込んだバッチファイルを作成して、バッチファイルにスクリプトの名前部分を渡して実行できます
@powershell -NoProfile -ExecutionPolicy Unrestricted "./%1.ps1"
PowerShell ウインドウでは、ps.bat スクリプト名
コマンドプロンプトでは ps スクリプト名
で実行できます
デスクトップをクリックまたは、デスクトップだけを表示してこのショートカットで開きます。Windows のアプリケーションは通常このショートカットで終了します。(タイトルバーの左上のアイコンをクリックするとメニューが表示されてその中にあります)
VBScript
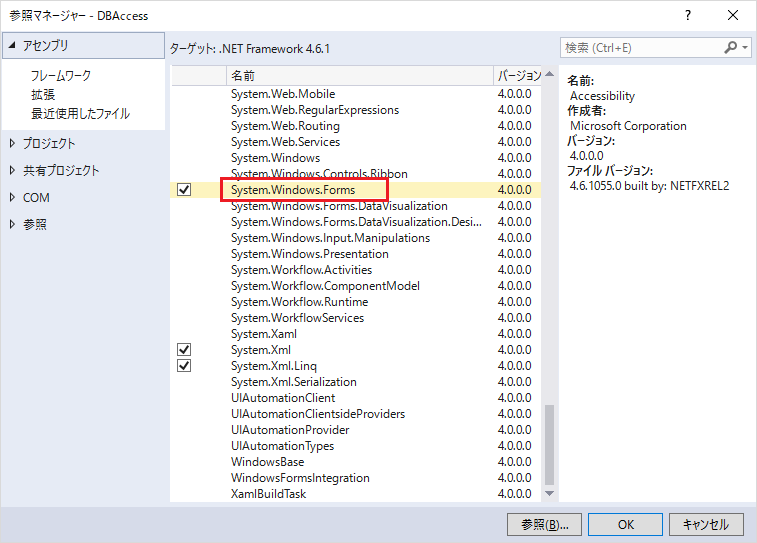 次に PowerShell のスクリプトを作成して C# のコードを実行させます。その為に、
次に PowerShell のスクリプトを作成して C# のコードを実行させます。その為に、 コマンドプロンプトを PowerShell に置き換えるを オフにする
コマンドプロンプトを PowerShell に置き換えるを オフにする
 PowerShell は、エクスプローラでフォルダを SHIFT キーを押しながら右クリックして表示されるメニューであるので問題ありません。
エクスプローラを右クリックしてコマンドプロンプトを開きたい場合は、以下のレジストリをインポートします(右端のダウンロードアイコンでダウンロード / 拡張子 .reg )
PowerShell は、エクスプローラでフォルダを SHIFT キーを押しながら右クリックして表示されるメニューであるので問題ありません。
エクスプローラを右クリックしてコマンドプロンプトを開きたい場合は、以下のレジストリをインポートします(右端のダウンロードアイコンでダウンロード / 拡張子 .reg )