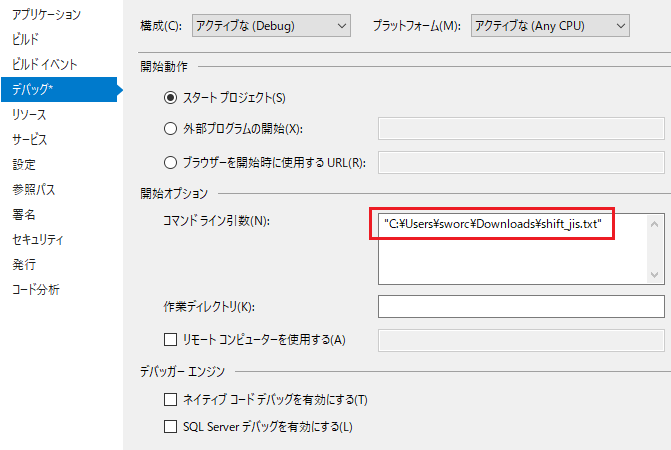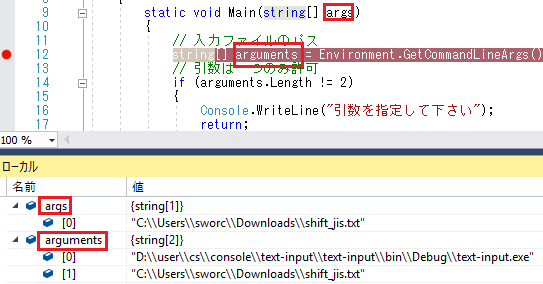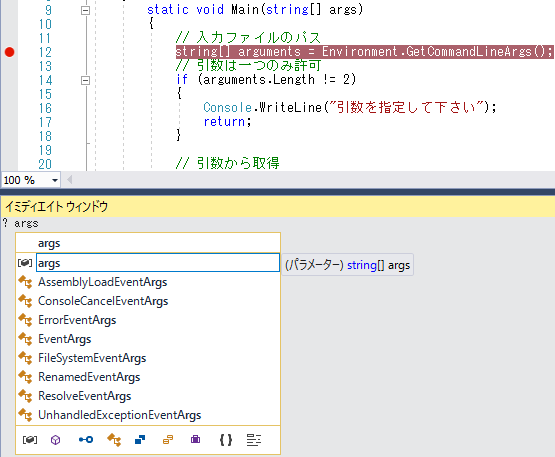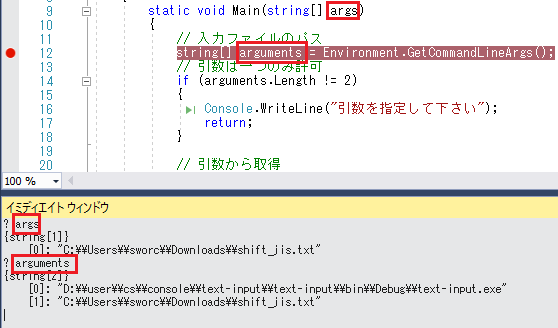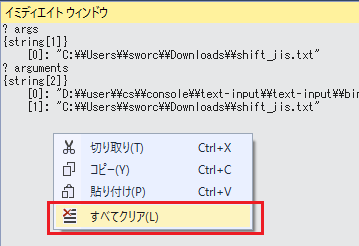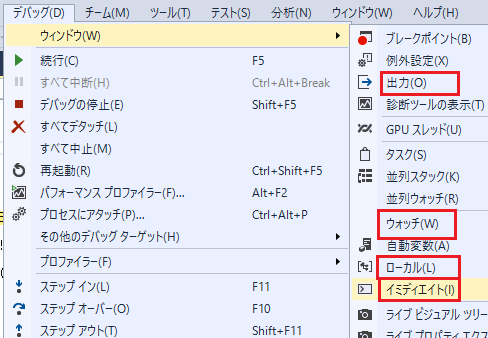001.using System;
002.using System.Data.Odbc;
003.using System.Diagnostics;
004.using System.Windows.Forms;
005.
006.namespace DBAccess
007.{
008. class Program
009. {
010. [STAThread]
011. static void Main(string[] args)
012. {
013.
014. OdbcConnection myCon;
015. OdbcCommand myCommand;
016. OdbcDataReader myReader;
017.
018.
019. OdbcConnectionStringBuilder builder = new OdbcConnectionStringBuilder();
020.
021.
022.
023.
024.
025. builder.Driver = "MySQL ODBC 8.0 Unicode Driver";
026.
027.
028.
029. builder.Add("SERVER", "localhost");
030. builder.Add("DATABASE", "lightbox");
031. builder.Add("UID", "root");
032. builder.Add("PWD", "");
033.
034.
035. Console.WriteLine(builder.ConnectionString);
036.
037.
038. OpenFileDialog ofd = new OpenFileDialog();
039.
040.
041.
042.
043. ofd.Filter = "AccessとExcel|*.mdb;*.accdb;*.xls;*.xlsx|すべてのファイル(*.*)|*.*";
044. ofd.FilterIndex = 1;
045. ofd.Title = "データベースを選択してください";
046. ofd.RestoreDirectory = true;
047.
048. if (ofd.ShowDialog() == DialogResult.OK)
049. {
050.
051. builder.Clear();
052.
053. if (ofd.FileName.ToLower().IndexOf(".xl") != -1 )
054. {
055.
056. builder.Driver = "Microsoft Excel Driver (*.xls, *.xlsx, *.xlsm, *.xlsb)";
057. }
058. else
059. {
060. builder.Driver = "Microsoft Access Driver (*.mdb, *.accdb)";
061. }
062.
063.
064. builder.Add("dbq", ofd.FileName);
065. }
066.
067.
068.
069.
070.
071.
072.
073. using (myCon = new OdbcConnection())
074. {
075.
076.
077. myCon.ConnectionString = builder.ConnectionString;
078.
079.
080. try
081. {
082.
083. myCon.Open();
084. }
085. catch (OdbcException ex)
086. {
087.
088. Console.WriteLine($"Console : {ex.Message}");
089. Debug.WriteLine($"Debug : {ex.Message}");
090. }
091.
092.
093. if (myCon.State != System.Data.ConnectionState.Open)
094. {
095.
096. Console.ReadLine();
097. return;
098. }
099.
100.
101.
102.
103.
104. string myQuery = "select * from 社員マスタ";
105.
106. using (myCommand = new OdbcCommand())
107. {
108.
109. myCommand.CommandText = myQuery;
110. myCommand.Connection = myCon;
111.
112.
113.
114.
115.
116. using (myReader = myCommand.ExecuteReader())
117. {
118.
119. Console.WriteLine($"定義されている列の数 : {myReader.FieldCount}");
120.
121.
122.
123.
124. for (int i = 0; i < myReader.FieldCount; i++)
125. {
126. if (i != 0)
127. {
128. Console.Write(",");
129. }
130. Console.Write(myReader.GetName(i));
131. }
132.
133. Console.WriteLine();
134.
135.
136.
137.
138. for (int i = 0; i < myReader.FieldCount; i++)
139. {
140. if (i != 0)
141. {
142. Console.Write(",");
143. }
144. Console.Write(myReader.GetDataTypeName(i));
145. }
146.
147. Console.WriteLine("\n");
148.
149.
150.
151.
152.
153. while (myReader.Read())
154. {
155.
156. Console.Write($"{GetValue(myReader, "社員コード")},");
157. Console.Write($"{GetValue(myReader, "氏名")},");
158. Console.Write($"{GetValue(myReader, "フリガナ")},");
159.
160. Console.Write($"{GetValue(myReader, "給与")},");
161. Console.Write($"{GetValue(myReader, "手当")},");
162.
163. Console.Write($"{GetValue(myReader, "作成日").Substring(0, 10)},");
164. Console.Write($"{GetValue(myReader, "更新日")},");
165. Console.Write(GetValue(myReader, "生年月日"));
166.
167.
168. Console.WriteLine();
169.
170. }
171.
172. myReader.Close();
173.
174. }
175.
176.
177. }
178.
179.
180. myCon.Close();
181. }
182.
183.
184. Console.WriteLine("\n処理が終了しました");
185.
186.
187. Console.ReadLine();
188. }
189.
190.
191.
192.
193. static string GetValue(OdbcDataReader myReader, string strName)
194. {
195.
196. string ret = "";
197. int fld = 0;
198.
199.
200. fld = myReader.GetOrdinal(strName);
201.
202. if (myReader.IsDBNull(fld))
203. {
204. ret = "";
205. }
206. else
207. {
208.
209. ret = myReader.GetValue(fld).ToString();
210. }
211.
212.
213. return ret;
214.
215. }
216. }
217.}
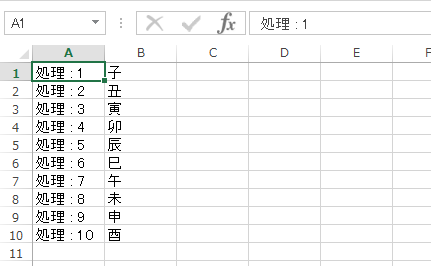
 デスクトップをクリックまたは、デスクトップだけを表示してこのショートカットで開きます。Windows のアプリケーションは通常このショートカットで終了します。(タイトルバーの左上のアイコンをクリックするとメニューが表示されてその中にあります)
デスクトップをクリックまたは、デスクトップだけを表示してこのショートカットで開きます。Windows のアプリケーションは通常このショートカットで終了します。(タイトルバーの左上のアイコンをクリックするとメニューが表示されてその中にあります)
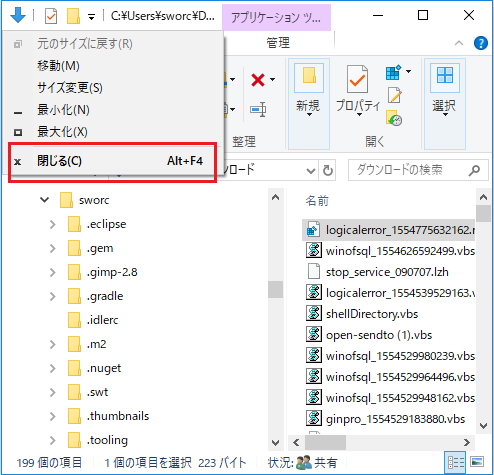 VBScript
VBScript
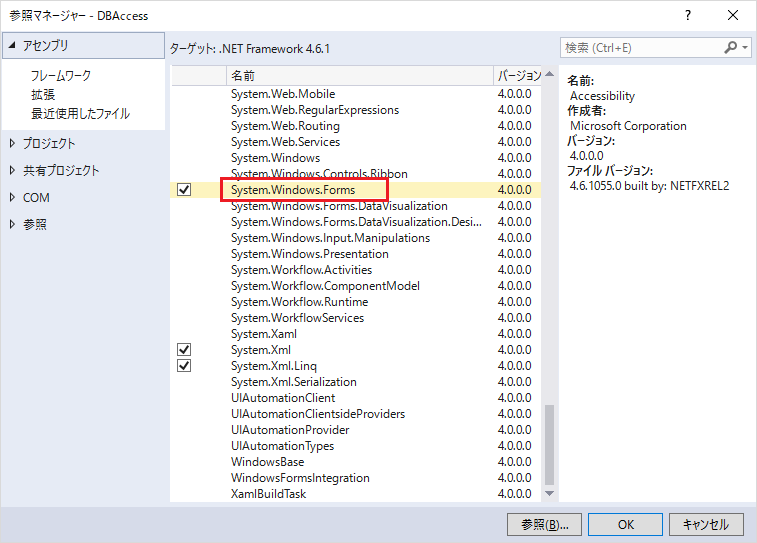 次に PowerShell のスクリプトを作成して C# のコードを実行させます。その為に、
次に PowerShell のスクリプトを作成して C# のコードを実行させます。その為に、 次に、一般パスに C# で作成された Debug フォルダを登録します。
次に、一般パスに C# で作成された Debug フォルダを登録します。
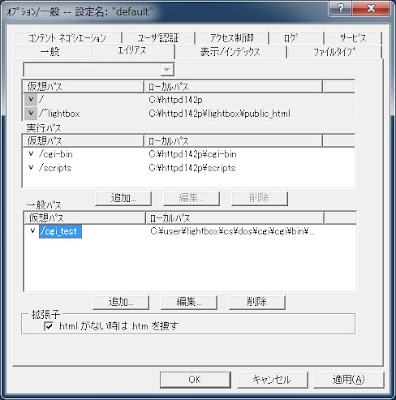 後は、loclhost から実行するだけです。
ソースコード
後は、loclhost から実行するだけです。
ソースコード
 テキストエディタのタブを保持する設定
テキストエディタのタブを保持する設定
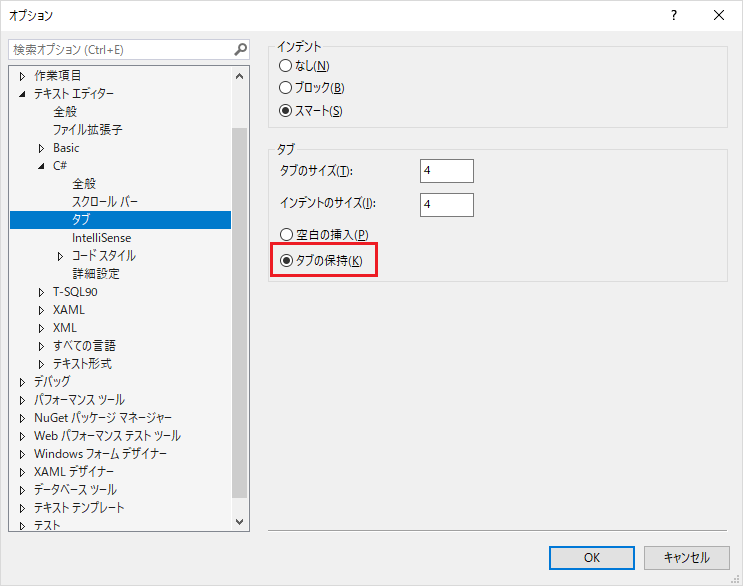 ※ 変換は全てコピー > 削除 > 貼り付け
※ 変換は全てコピー > 削除 > 貼り付け