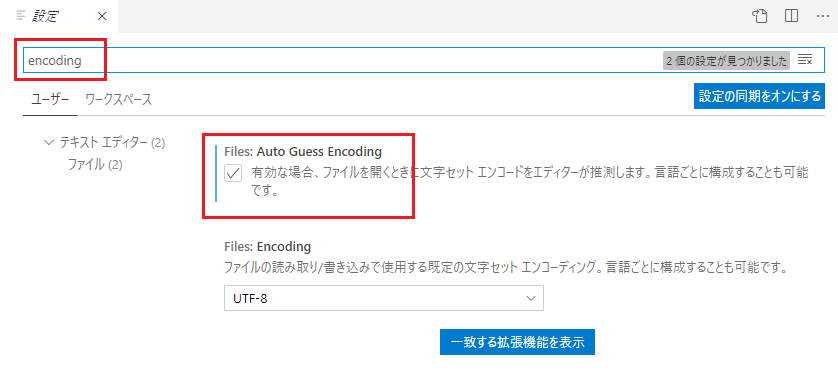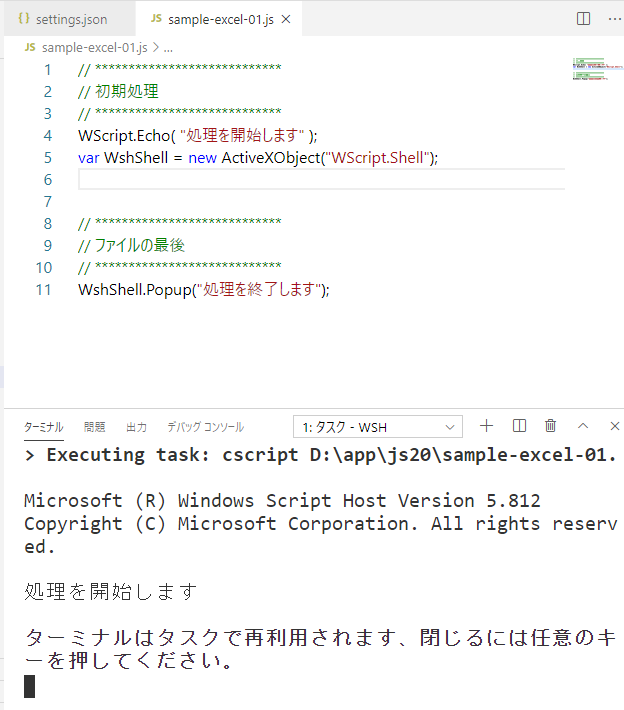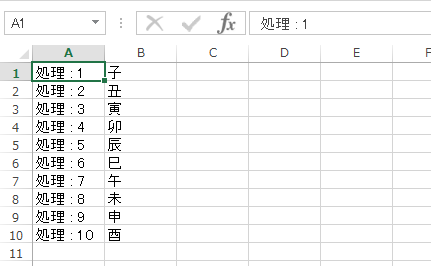
Range オブジェクトの作成に数値を使用します
プログラミングで処理を行うので、Range("A1:A20") というような表現を使わずに、Cells(行,列) を使って Range オブジェクトを作成しています。
01.// ****************************02.// 初期処理03.// ****************************04.WScript.Echo( "処理を開始します" );05.var WshShell = new ActiveXObject("WScript.Shell");06.var ExcelApp = new ActiveXObject( "Excel.Application" );07. 08.// デバッグ時は、Excel の本体を表示させて状況が解るようにする09.ExcelApp.Visible = true;10.// UI でチェックさせるようなダイアログを表示せずに実行する11.ExcelApp.DisplayAlerts = false;12. 13.try {14. 15. // ****************************16. // ブック追加17. // ****************************18. var Book = ExcelApp.Workbooks.Add();19. 20. // 通常一つのシートが作成されています21. var Sheet = Book.Worksheets( 1 );22. 23. // ****************************24. // シート名変更25. // ****************************26. Sheet.Name = "JScriptの処理";27. 28. // ****************************29. // セルに値を直接セット30. // ****************************31. for( var i = 1; i <= 10; i++ )32. {33. Sheet.Cells(i, 1) = "処理 : " + i;34. }35. 36. // ****************************37. // 1つのセルから38. // AutoFill で値をセット39. // ****************************40. Sheet.Cells(1, 2) = "子";41. // 基となるセル範囲42. var SourceRange = Sheet.Range(Sheet.Cells(1, 2), Sheet.Cells(1,2));43. // オートフィルの範囲(基となるセル範囲を含む )44. var FillRange = Sheet.Range(Sheet.Cells(1, 2), Sheet.Cells(10,2));45. SourceRange.AutoFill(FillRange);46. 47. // ****************************48. // 保存49. // ****************************50. Book.SaveAs( WshShell.CurrentDirectory + "\\sample.xlsx" );51. 52.} catch (error) {53. ExcelApp.Quit();54. ExcelApp = null;55. WshShell.Popup(error.description);56. WScript.Quit(); 57.}58. 59.ExcelApp.Quit();60.ExcelApp = null;61. 62.// ****************************63.// ファイルの最後64.// ****************************65.WshShell.Popup("処理を終了します");関連する記事
JScript : Visual Studio Code で、WSH を使用する準備JScript でエラーが発生した行を知る方法
実行プログラムが cscript.exe や wscript.exe の場合、try ~ catch 内のエラー発生の行番号を知る事ができないので、以下の手順で処理します。1) 拡張子を hta に変更する 2) WScript を使った実行をコメントにする 3) ソースの先頭に <script> ソースの最後に </script> を記述する 4) さらにソースの先頭に <meta http-equiv="x-ua-compatible" content="ie=edge"> を記述する 5) catch の中で、error.stack を表示する 6) エクスプローラからこのソースをダブルクリックする ( HTML アプリケーションホストで実行させる )
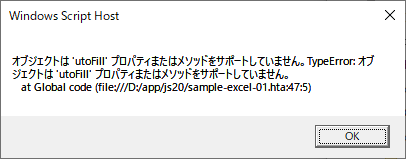
.hta 用コード
01.<meta http-equiv="x-ua-compatible"content="ie=edge">02.<script>03.// ****************************04.// 初期処理05.// ****************************06.//WScript.Echo( "処理を開始します" );07.varWshShell =newActiveXObject("WScript.Shell");08.varExcelApp =newActiveXObject("Excel.Application");09.10.// デバッグ時は、Excel の本体を表示させて状況が解るようにする11.ExcelApp.Visible =true;12.// UI でチェックさせるようなダイアログを表示せずに実行する13.ExcelApp.DisplayAlerts =false;14.15.try{16.17.// ****************************18.// ブック追加19.// ****************************20.varBook = ExcelApp.Workbooks.Add();21.22.// 通常一つのシートが作成されています23.varSheet = Book.Worksheets( 1 );24.25.// ****************************26.// シート名変更27.// ****************************28.Sheet.Name ="JScriptの処理";29.30.// ****************************31.// セルに値を直接セット32.// ****************************33.for(vari = 1; i <= 10; i++ )34.{35.Sheet.Cells(i, 1) ="処理 : "+ i;36.}37.38.// ****************************39.// 1つのセルから40.// AutoFill で値をセット41.// ****************************42.Sheet.Cells(1, 2) ="子";43.// 基となるセル範囲44.varSourceRange = Sheet.Range(Sheet.Cells(1, 2), Sheet.Cells(1,2));45.// オートフィルの範囲(基となるセル範囲を含む )46.varFillRange = Sheet.Range(Sheet.Cells(1, 2), Sheet.Cells(10,2));47.SourceRange.utoFill(FillRange);48.49.// ****************************50.// 保存51.// ****************************52.Book.SaveAs( WshShell.CurrentDirectory +"\\sample.xlsx");53.54.55.}catch(error) {56.ExcelApp.Quit();57.ExcelApp =null;58.WshShell.Popup(error.description + error.stack);59.WScript.Quit();60.}61.62.ExcelApp.Quit();63.ExcelApp =null;64.65.// ****************************66.// ファイルの最後67.// ****************************68.WshShell.Popup("処理を終了します");69.</script>関連する Microsoft ドキュメント
Application オブジェクト Workbook オブジェクトのコレクション Workbook オブジェクト Worksheet オブジェクトのコレクション Worksheet オブジェクト Cells プロパティ
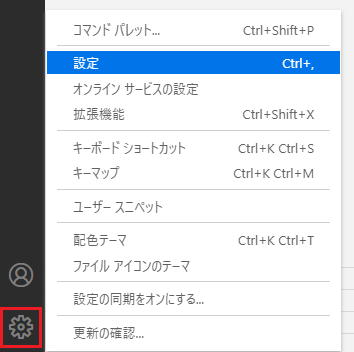 設定タブを表示させて設定の検索フィールドに『
設定タブを表示させて設定の検索フィールドに『