AN HTTP Server は古いソフトで、サイトも消失していますがきっちり使い方を守れば WWW サーバの必要なテスト環境は USB に丸ごと保存して利用可能です。
手順1) ダウンロード
配布サイトは消失しているので、インターネット・アーカイブから取得可能です。
http://www.st.rim.or.jp/~nakata/
このように、入力すると以下のようになります。
 ここから、最後らしい履歴の一つ前のページの 2015/02/05 へ移動します。
ここから、最後らしい履歴の一つ前のページの 2015/02/05 へ移動します。
 すると懐かしいページが表示されるのでスクロールしてダウンロードリンクを表示させます。
すると懐かしいページが表示されるのでスクロールしてダウンロードリンクを表示させます。

 リンクをクリックしたらダウンロードして、httpd142p.zip を C:\ にコピーして解凍します。そして、httpd.exe をエクスプローラで右クリックしてプロパティダイアログを開いて互換性タブをクリックします。
一番大事なのは、ここで『管理者としてこのプログラムを実行する』にチェックを入れる事です。そしてこれが最も重要なルールです。
リンクをクリックしたらダウンロードして、httpd142p.zip を C:\ にコピーして解凍します。そして、httpd.exe をエクスプローラで右クリックしてプロパティダイアログを開いて互換性タブをクリックします。
一番大事なのは、ここで『管理者としてこのプログラムを実行する』にチェックを入れる事です。そしてこれが最も重要なルールです。
 手順2) 最初の設定
手順2) 最初の設定
実行して最初に設定画面からする事があります。実行すると、HKEY_LOCAL_MACHINE\SOFTWARE\WOW6432Node\AnHttpd が作成されて、設定はその下のキーの default に保存されます。
ですから、USB で場所を移動する場合はこの default キーをエクスポートして USB にコピーしましょう。また、複数の環境を管理したい場合はこのレジストリのエクスポートとインポートで管理しましょう。
(※ バックアップを兼ねる事ができます)
間違って、管理者権限以外で実行してしまってレジストリがおかしくなってしまっても、インポートすれば元に戻ります。
また、バックアップが無くても、レジストリから HKEY_LOCAL_MACHINE\SOFTWARE\WOW6432Node\AnHttpd を削除すれば正しく動作するようになります。
▼ 設定画面を開く

設定 1 : インデックスを表示する
このチェックをまず外すのを設定でいつも最初に行います。というか、設定らしい設定といえばこれくらいで、後はスクリプト用の実行ファイルの登録と、仮想パスの登録ぐらいです。仮想パスにいたっては、C:\httpd142p がルートになっているので、フォルダを作成すればそのまま使えて USB での移動がしやすくなります。

設定 2 : PHP を登録する
この際、AN HTTP Server の設定より重要なのは、php.ini の設定で以下を必ず行う事です。
cgi.force_redirect = 0
追加ボタンをクリックします

PHP のパスは参照できないので、エクスプローラで SHIFTキ-を押しながら php-cgi.exe を右クリックして『パスのコピー』で取得したパスを貼り付けてから両端のダブルクォーテーションを取り除きます。
拡張子は .php です

設定 3 : 仮想パス を登録する
特に必要は無いですが、必要な場合は『エイリアス』タブで追加ボタンを押します

これも、参照できないので php-cgi.exe と同様です。仮想パスは先頭に / を入れて下さい。

手順3) PHP の動作確認
以下の内容を C:\httpd142p に適当にフォルダを作成してその中に info.php として置いてから ブラウザで localhost よりインデックスを伝ってアクセスします。
1.<?php
2.
3.phpinfo();
4.
5.?>
設定が完了したら、レジストリより以下のキーをエクスポートして保存しておきます(インポートすると設定を復帰できますし、他のPCへの移行も可能です)
コンピューター\HKEY_LOCAL_MACHINE\SOFTWARE\WOW6432Node\AnHttpd\default
手順4) 補足
以下のコマンドで HOSTS ファイルを開いて、127.0.0.1 に適当なドメインを割り当ててローカルの開発環境を本番に見立ててテストします。
1.cmd.exe /c powershell -NoProfile -ExecutionPolicy unrestricted -WindowStyle hidden -Command "start notepad.exe %SystemRoot%\system32\drivers\etc\hosts -verb runas"


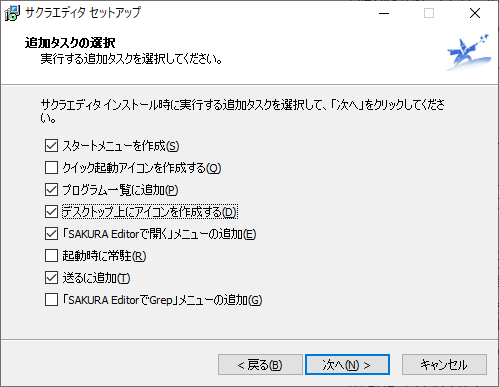
SAKURAで開くのチェックは特に必要ではありませんが、そのレジストリ登録結果は以下の内容になります。( インストールパスは書き換えてください )
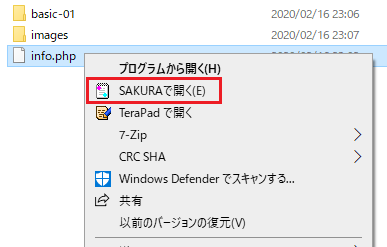
アイコンも表示したいのであれば以下のレジストリの Icon 部分を追加します
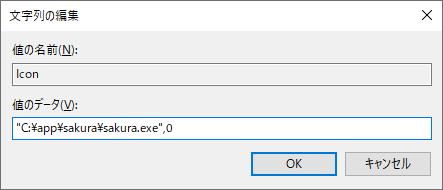
これをしておかないと、URL の部分文字列を選択できません
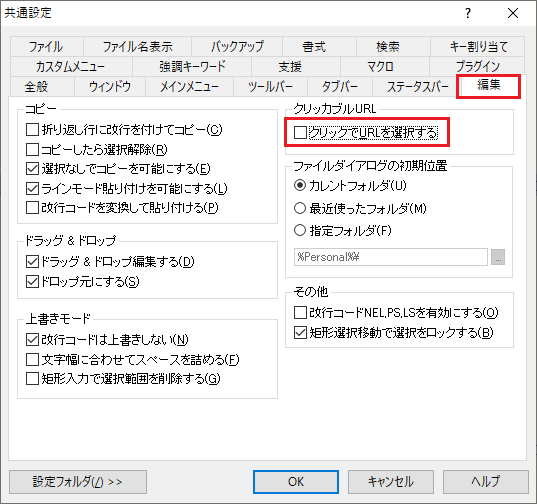
この機能がサクラエディタの大きなメリットで、FileZilla でサーバのファイルをタブで変更して素早く編集できます
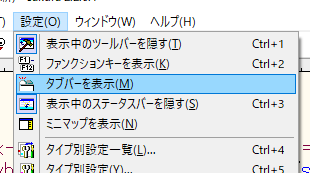
デフォルトでは少し小さすぎるので調整します
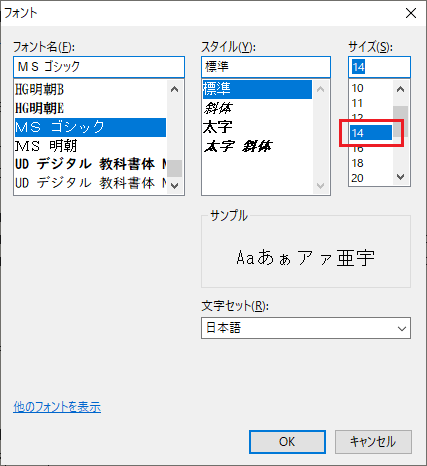
作業が速やかに行えます
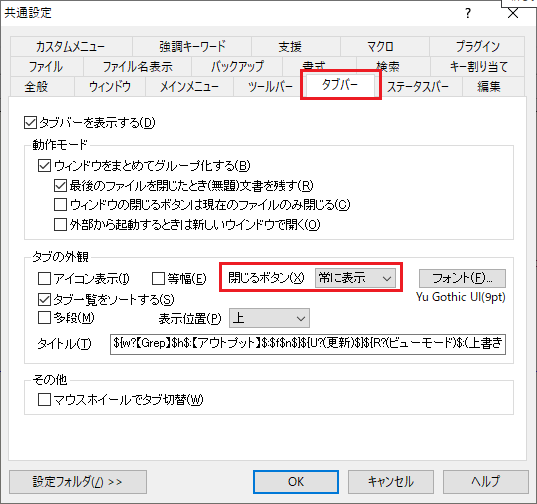
サーバ上のファイルが変更された場合に再読み込みします
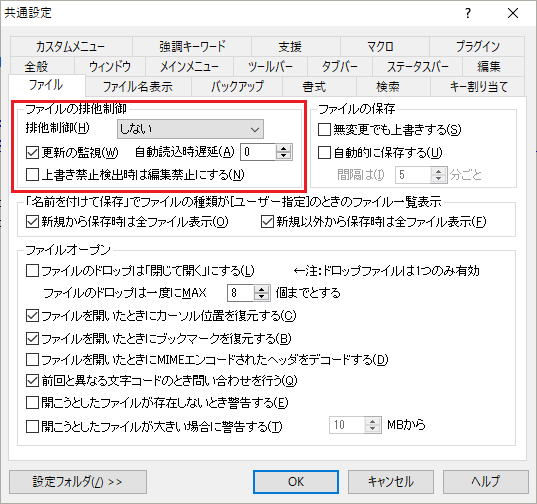
設定がタイプ毎になりますが、まずは基本で設定変更すれば登録されてない拡張子の設定となります。

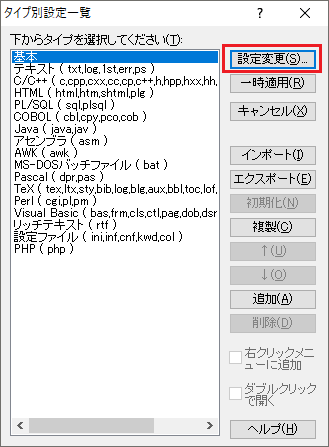
新たにタイプを追加せずとも、ほぼ同様であれば追加するだけで済みます。
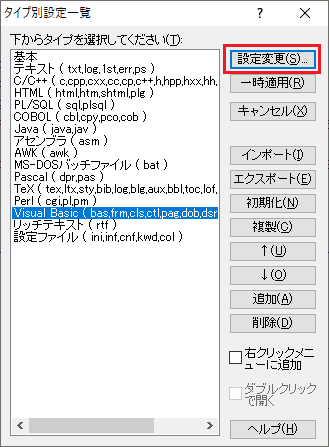
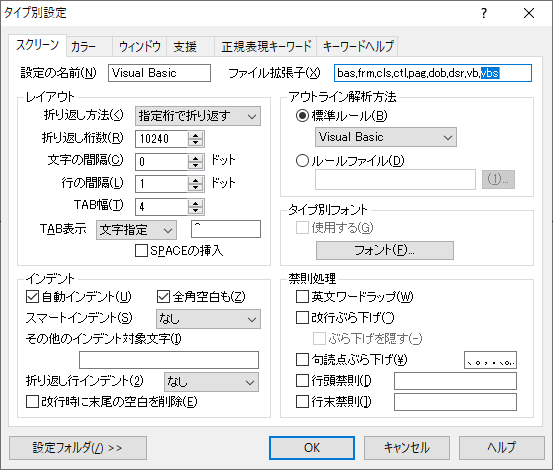
keyword フォルダにある .KWD ファイルを使って PHP 言語を追加しました
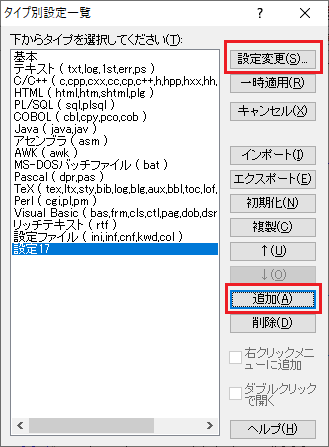
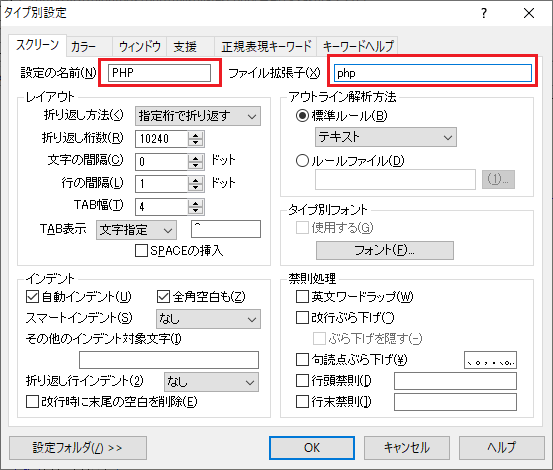
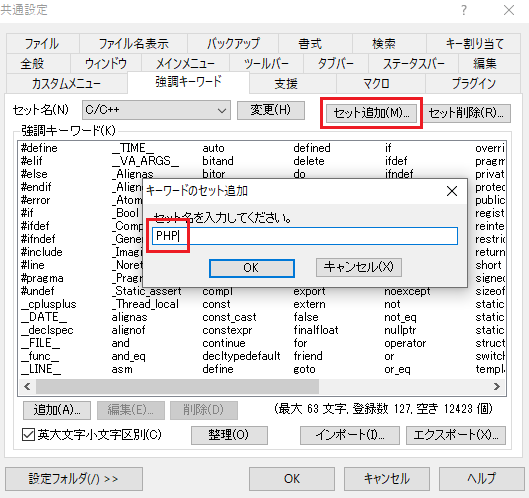
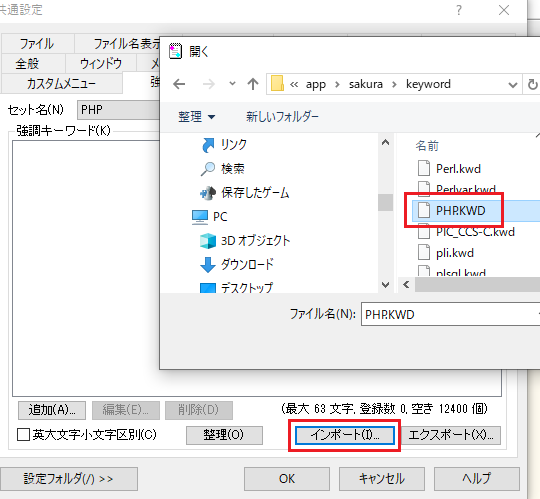
※ 少しプロセスが多いので、一つづつ確認しながら行ってください
PHP では HTML も同時に表示される事が多いので、以下のように追加します
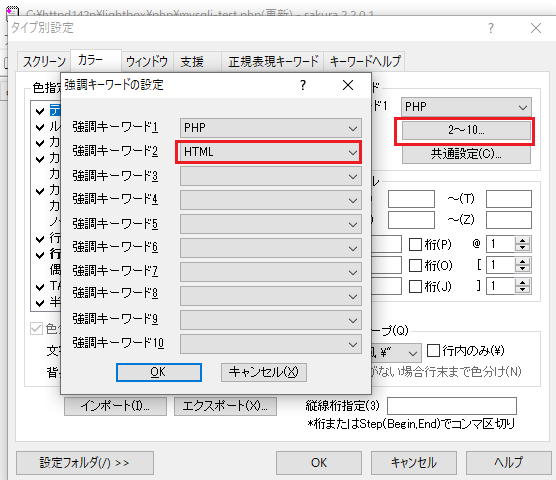
第二以降はオレンジで見にくいので変更します。
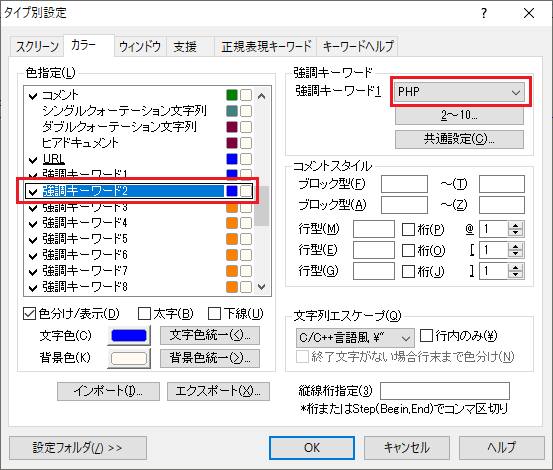
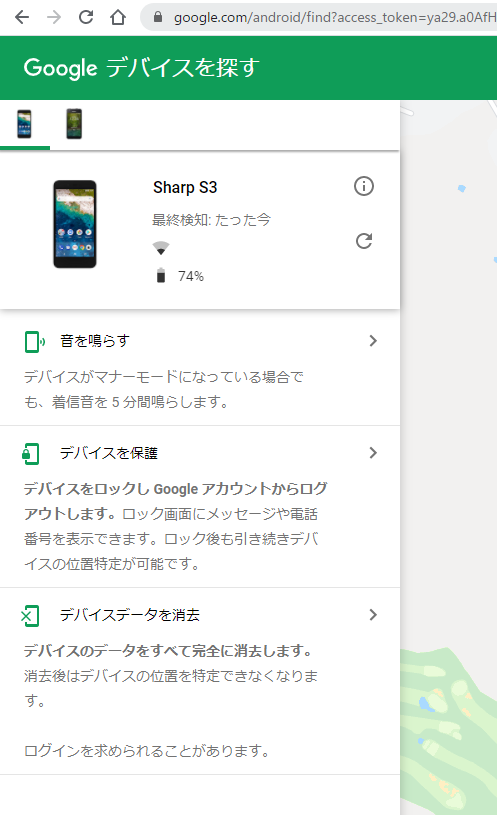
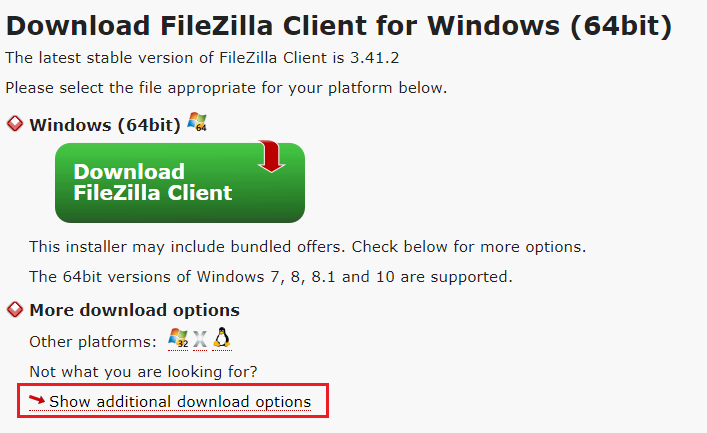
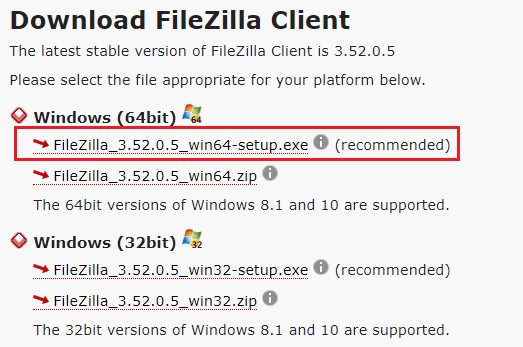 ▼ グリーンのボタンを押すと
▼ グリーンのボタンを押すと
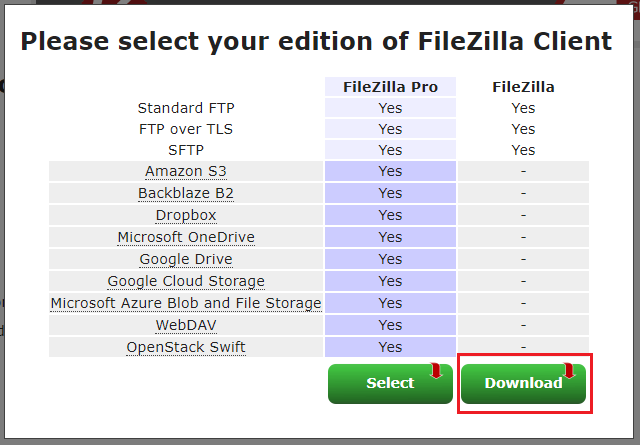 ▼ 右側をダウンロードしてインストールしようとすると...
▼ 右側をダウンロードしてインストールしようとすると...
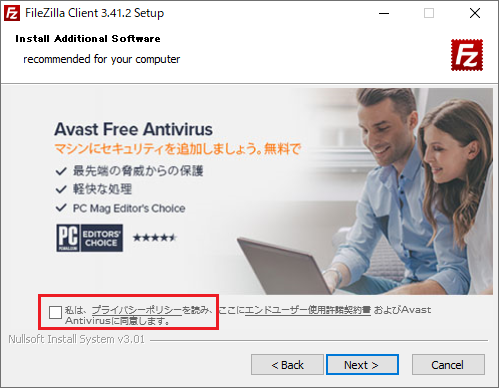
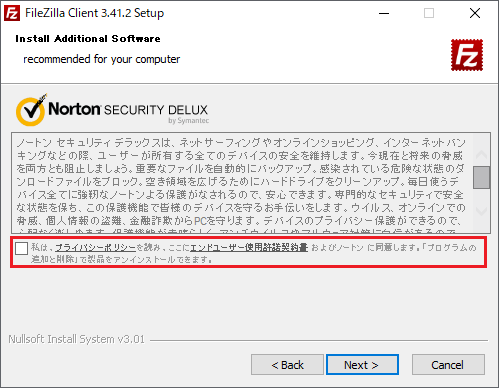
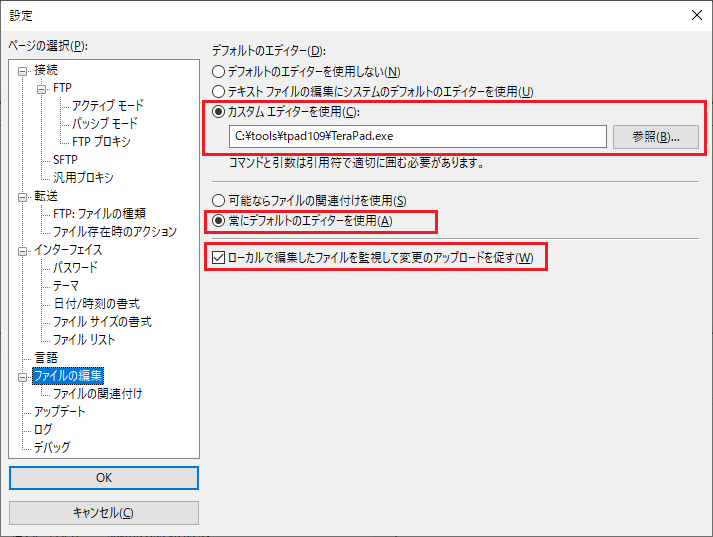 ▼ UTF-8 にしておくと
間違って日本語ファイルをアップロードしてしまっても化けません
▼ UTF-8 にしておくと
間違って日本語ファイルをアップロードしてしまっても化けません
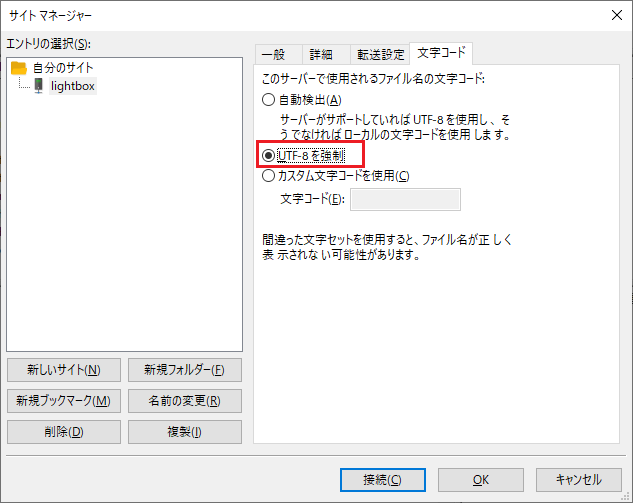 ▼ パスワードを保存してしまうと
設定ファイルに BASE64 で保存されるので、自宅以外では避けたほうがいいです
▼ パスワードを保存してしまうと
設定ファイルに BASE64 で保存されるので、自宅以外では避けたほうがいいです
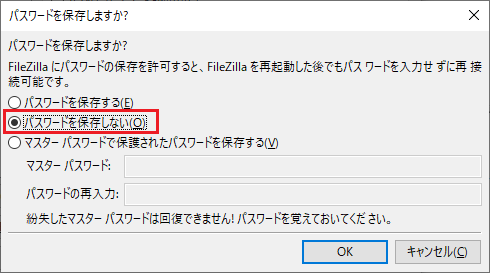
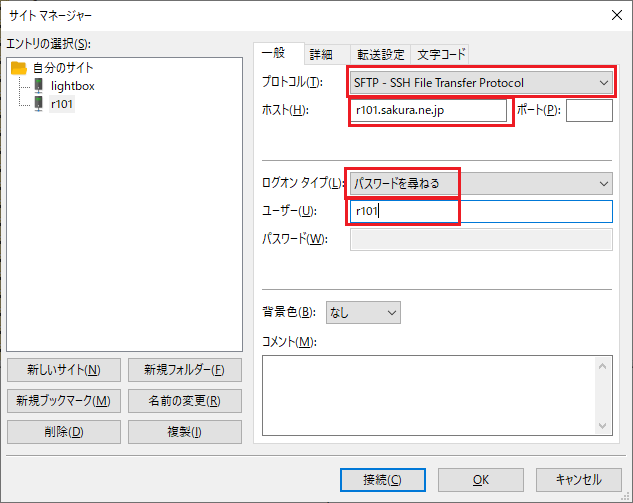
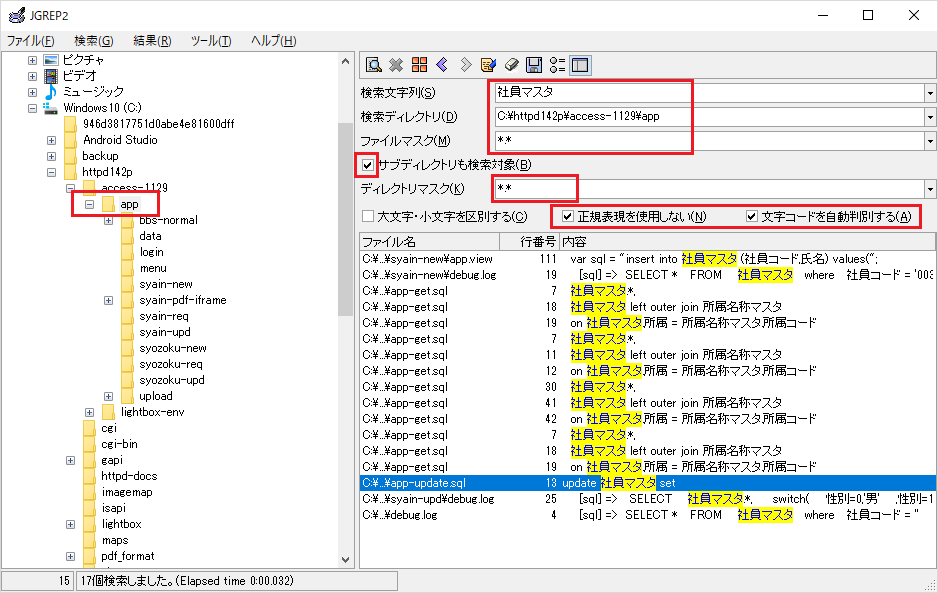 基本設定1
このソフトは、機能の特性上検索後のテキストデータを表示する機能が必要になりますが、既存のエディタを使う事を想定しており、世の中にある有名なエディタのコマンドライン引数を簡単に設定できるようになっています。
基本設定1
このソフトは、機能の特性上検索後のテキストデータを表示する機能が必要になりますが、既存のエディタを使う事を想定しており、世の中にある有名なエディタのコマンドライン引数を簡単に設定できるようになっています。
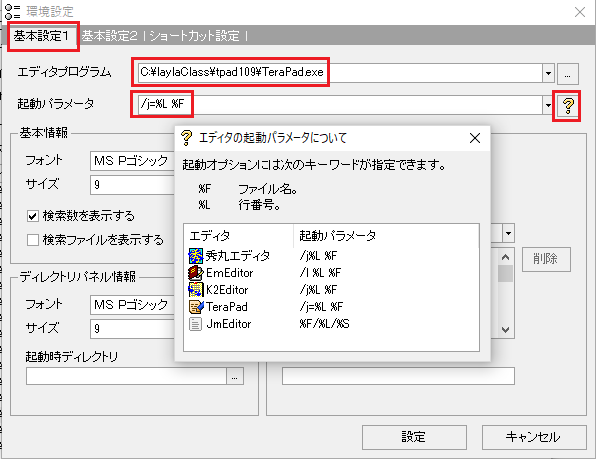 基本設定2
このソフトを使うシチュエーションでは、同様の操作を続けて行う可能性がありますので、常に指定した検索設定は保存しておきます。
基本設定2
このソフトを使うシチュエーションでは、同様の操作を続けて行う可能性がありますので、常に指定した検索設定は保存しておきます。
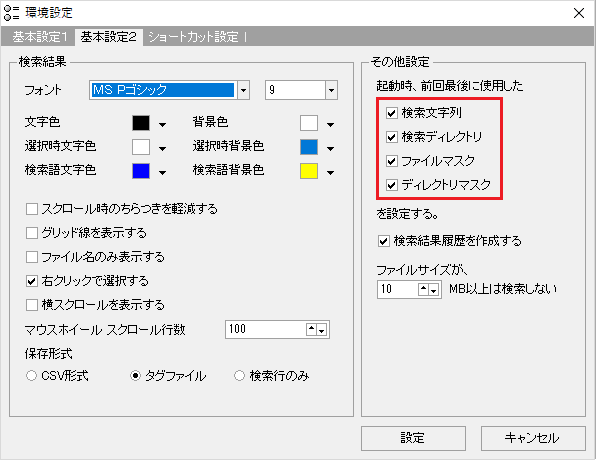 検索後その行でエディタを開く
検索後その行でエディタを開く
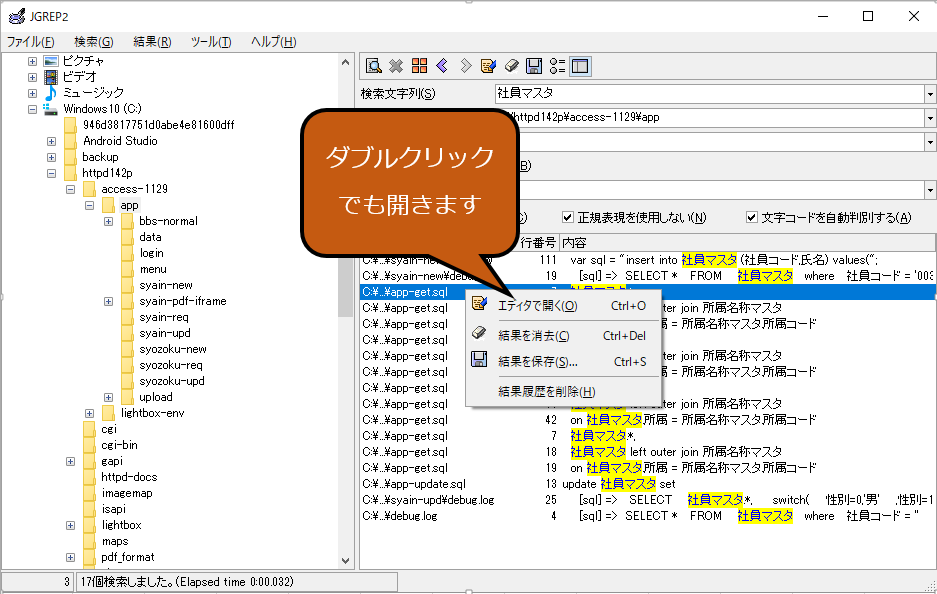 その他
その他
 正規表現を記述する場合は、『正規表現をしない』チェックを外します
正規表現を記述する場合は、『正規表現をしない』チェックを外します
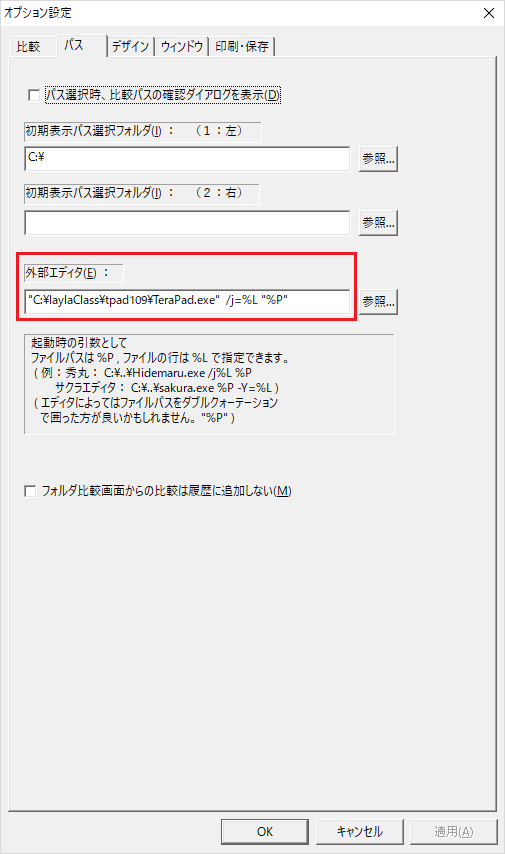
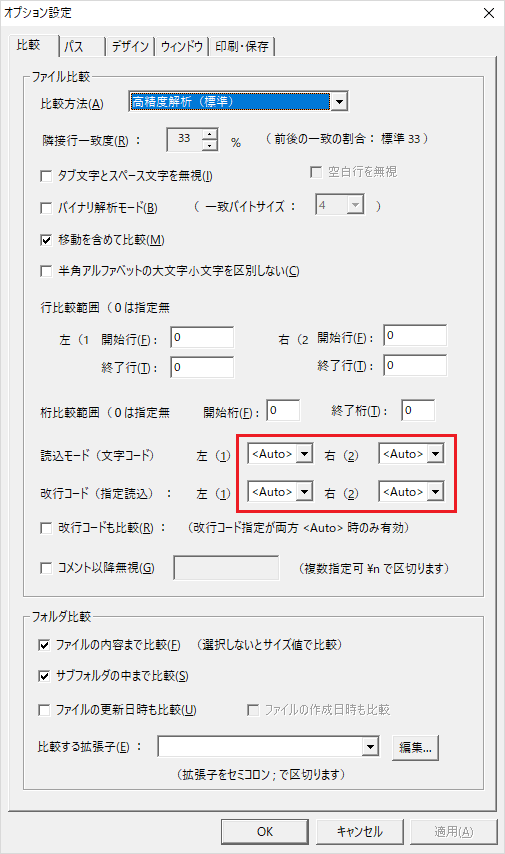
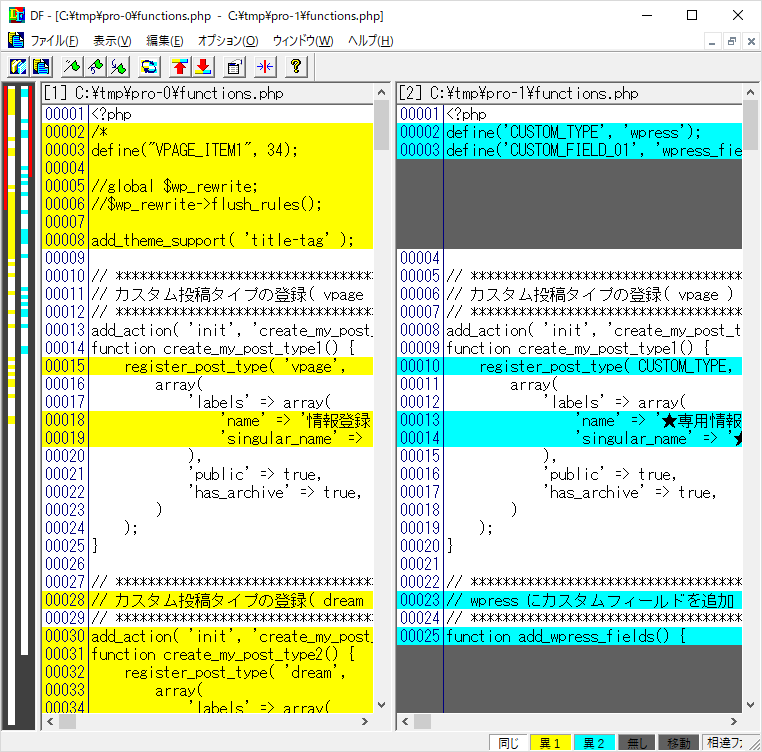
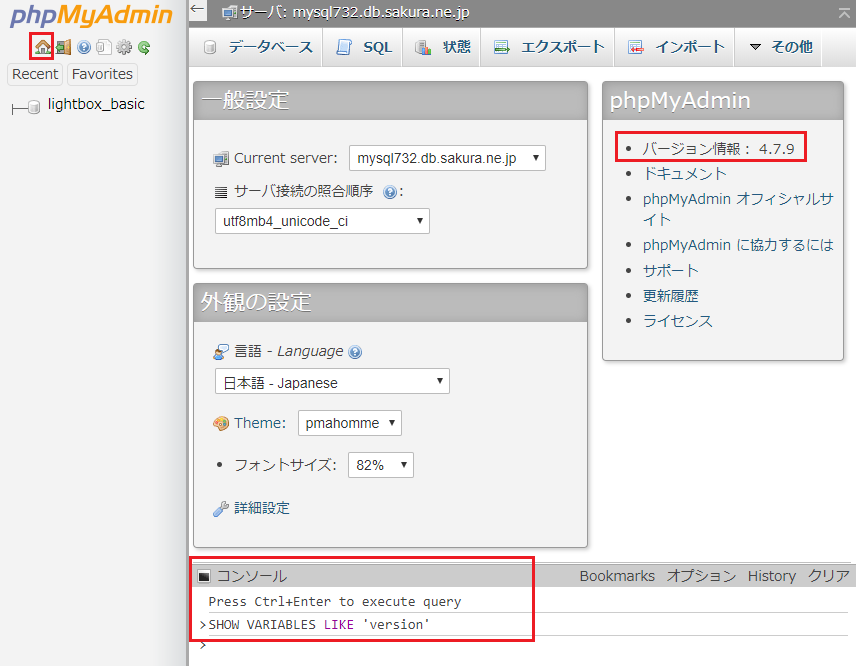 ▼ テーブル作成画面です
▼ テーブル作成画面です
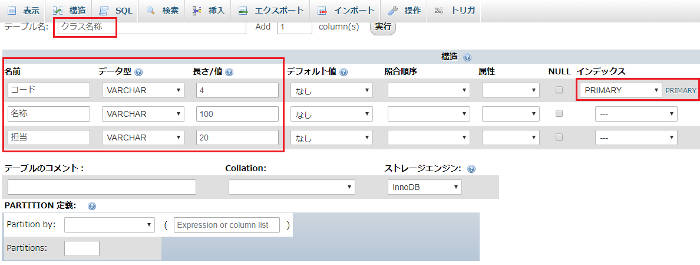 ▼ 新規行の入力画面です
▼ 新規行の入力画面です
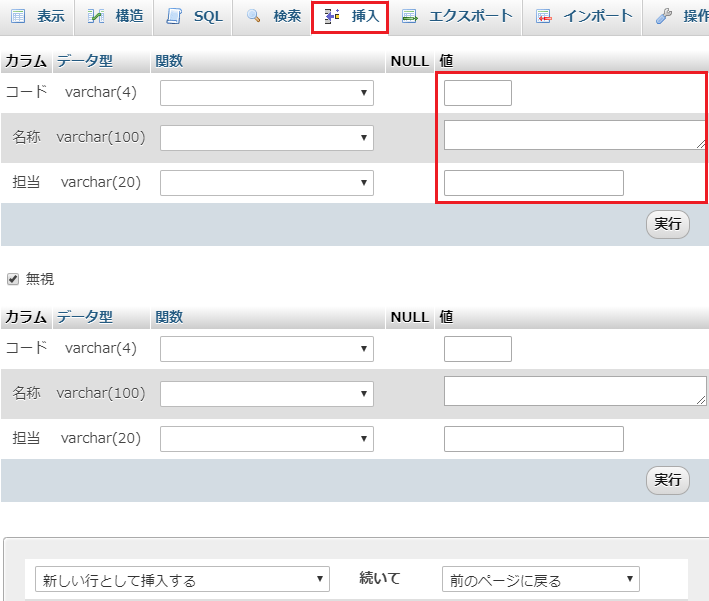 ツリーからテーブルを選択すると現在のデータが表示されるので、編集からさらに新規データを作成する事もできます
ツリーからテーブルを選択すると現在のデータが表示されるので、編集からさらに新規データを作成する事もできます
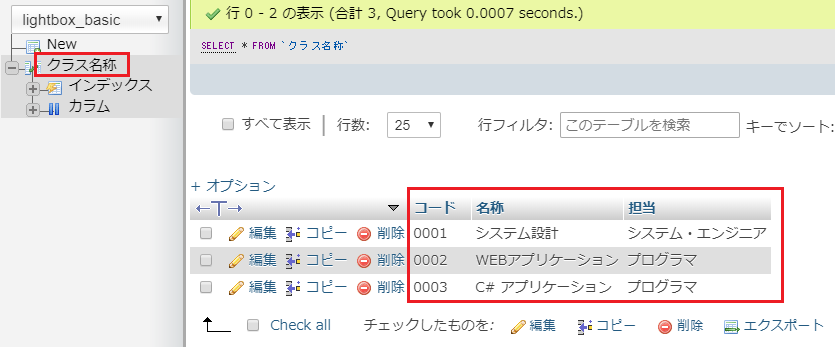
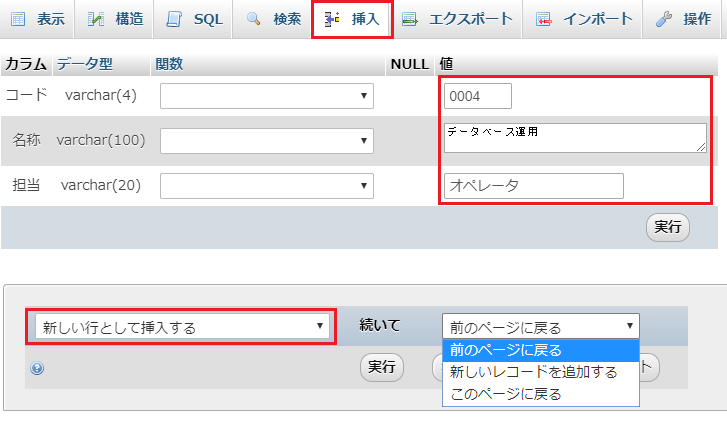
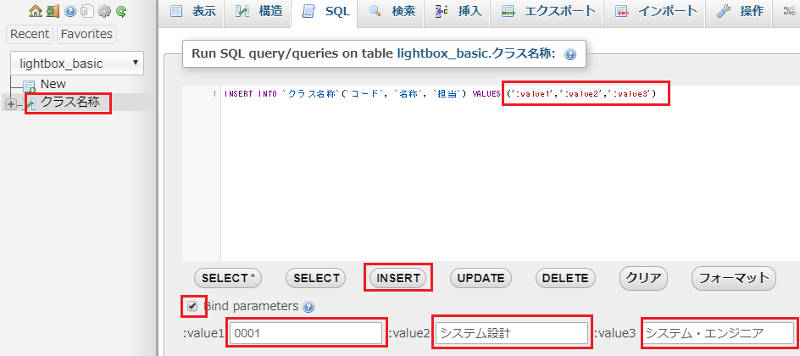
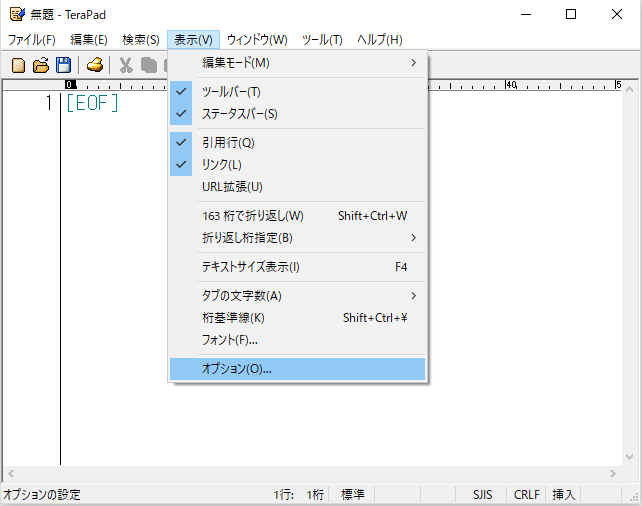 ウインドウ
最初にまず、『ウインドウ』タブを開いて以下のように設定します
1) 何より、以前のウインドウ位置やサイズは復帰してもらわないと非常に不便です。
2) 現在開いているファイルがどこにあるかをすぐ知る為に、タイトルバーの設定は必須です。
ウインドウ
最初にまず、『ウインドウ』タブを開いて以下のように設定します
1) 何より、以前のウインドウ位置やサイズは復帰してもらわないと非常に不便です。
2) 現在開いているファイルがどこにあるかをすぐ知る為に、タイトルバーの設定は必須です。
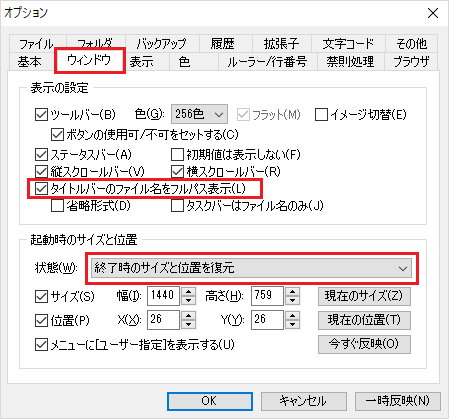 表示
タブや空白文字が非表示になっているので、必ず表示するようにしておきます。特にソースコードを扱う上において、漢字スペースかどうかの判断は一目瞭然にしておく必要があります。
表示
タブや空白文字が非表示になっているので、必ず表示するようにしておきます。特にソースコードを扱う上において、漢字スペースかどうかの判断は一目瞭然にしておく必要があります。
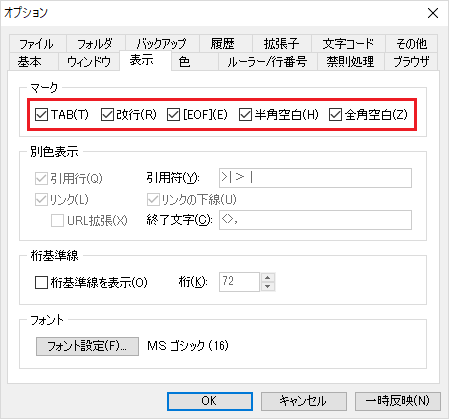 ファイル
これは必ずしも必要ではありませんが、アプリケーション作成やログのチェック等の作業で、リアルタイムに結果をエディタで見る必要がある事のほうが多いので、設定しておくといいと思います。
ファイル
これは必ずしも必要ではありませんが、アプリケーション作成やログのチェック等の作業で、リアルタイムに結果をエディタで見る必要がある事のほうが多いので、設定しておくといいと思います。
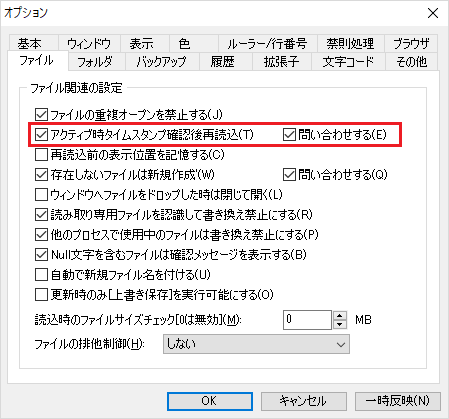 SendTo フォルダにショートカットを作成する
SendTo フォルダにショートカットを作成する
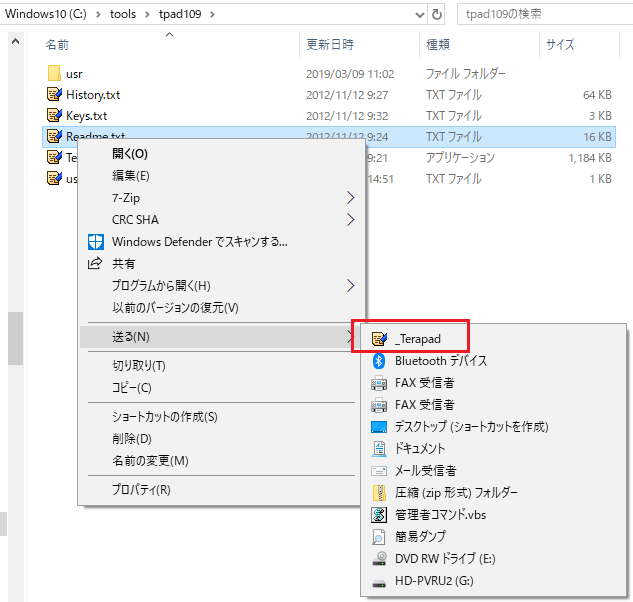 簡単に SendTo フォルダを開くスクリプトは以下のようになります。
▼ SendToフォルダを開くスクリプト
簡単に SendTo フォルダを開くスクリプトは以下のようになります。
▼ SendToフォルダを開くスクリプト
 ここから、最後らしい履歴の一つ前のページの 2015/02/05 へ移動します。
ここから、最後らしい履歴の一つ前のページの 2015/02/05 へ移動します。
 すると懐かしいページが表示されるのでスクロールしてダウンロードリンクを表示させます。
すると懐かしいページが表示されるのでスクロールしてダウンロードリンクを表示させます。

 リンクをクリックしたらダウンロードして、httpd142p.zip を C:\ にコピーして解凍します。そして、httpd.exe をエクスプローラで右クリックしてプロパティダイアログを開いて互換性タブをクリックします。
リンクをクリックしたらダウンロードして、httpd142p.zip を C:\ にコピーして解凍します。そして、httpd.exe をエクスプローラで右クリックしてプロパティダイアログを開いて互換性タブをクリックします。
 手順2) 最初の設定
手順2) 最初の設定







