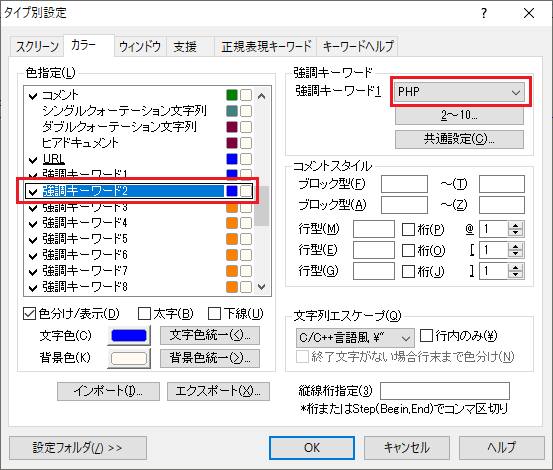ダウンロード
ダウンロード( 32ビット / Installer.zip ) ※ 設定をそのままでバージョンアップしたい場合は、exe.zip をダウンロードしてインストールフォルダの中に上書きコピー ( 以下、C:\app\sakura\sakura.exe としてインストールしています )インストール時のオプション
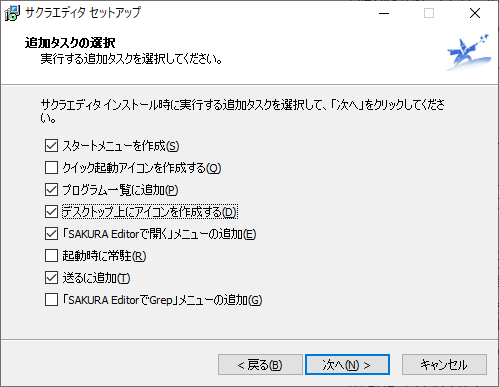
SAKURAで開くのチェックは特に必要ではありませんが、そのレジストリ登録結果は以下の内容になります。( インストールパスは書き換えてください )
1.Windows Registry Editor Version 5.002. 3.[HKEY_CLASSES_ROOT\*\shell\sakuraeditor]4.@="SAKURAで開く(&E)"5. 6.[HKEY_CLASSES_ROOT\*\shell\sakuraeditor\command]7.@="\"C:\\app\\sakura\\sakura.exe\" \"%1\""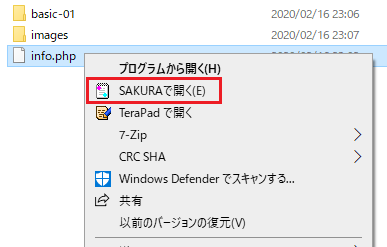
アイコンも表示したいのであれば以下のレジストリの Icon 部分を追加します
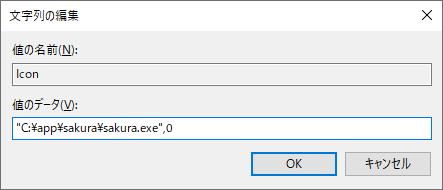
1.Windows Registry Editor Version 5.002. 3.[HKEY_CLASSES_ROOT\*\shell\sakuraeditor]4.@="SAKURAで開く(&E)"5."Icon"="\"C:\\app\\sakura\\sakura.exe\",0"6. 7.[HKEY_CLASSES_ROOT\*\shell\sakuraeditor\command]8.@="\"C:\\app\\sakura\\sakura.exe\" \"%1\""クリックで URL を選択しない
これをしておかないと、URL の部分文字列を選択できません
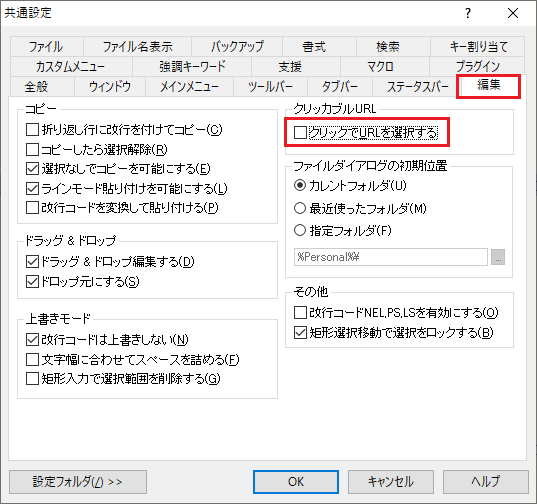
タブバーを表示
この機能がサクラエディタの大きなメリットで、FileZilla でサーバのファイルをタブで変更して素早く編集できます
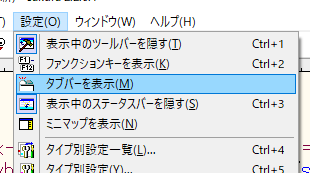
フォントの設定
デフォルトでは少し小さすぎるので調整します
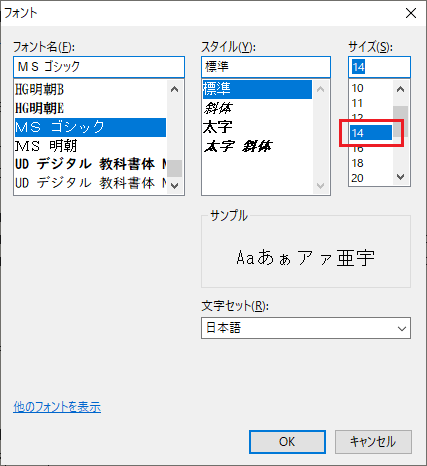
タブ毎に閉じるボタンを表示する
作業が速やかに行えます
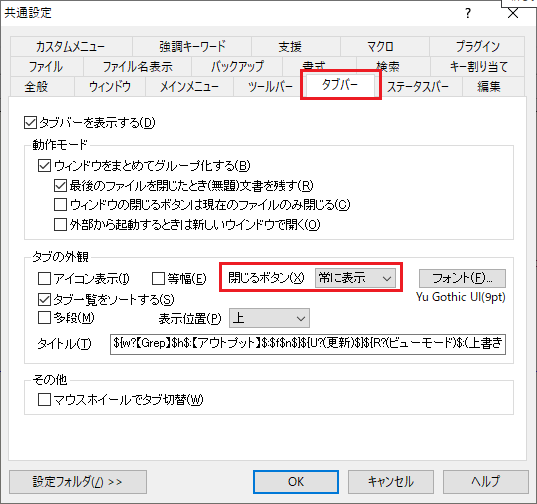
他で変更されたファイルの同期
サーバ上のファイルが変更された場合に再読み込みします
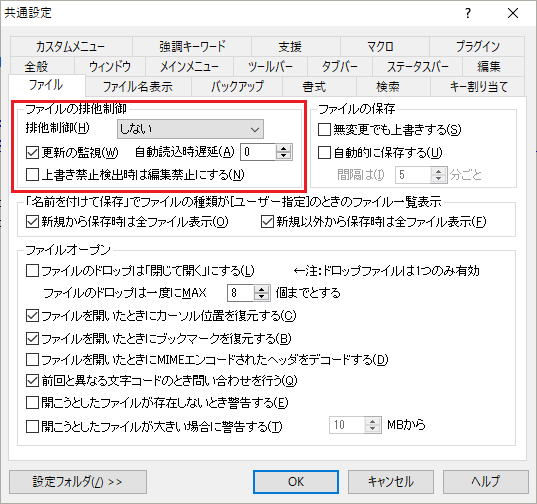
空白文字を表示させる
設定がタイプ毎になりますが、まずは基本で設定変更すれば登録されてない拡張子の設定となります。

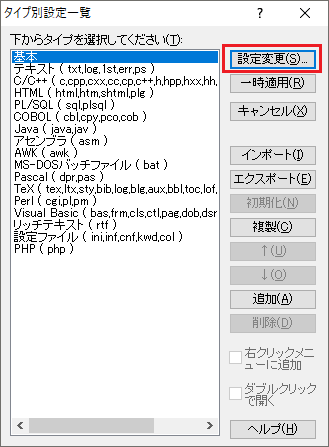
拡張子の追加
新たにタイプを追加せずとも、ほぼ同様であれば追加するだけで済みます。
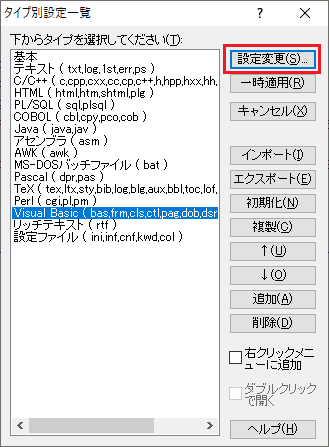
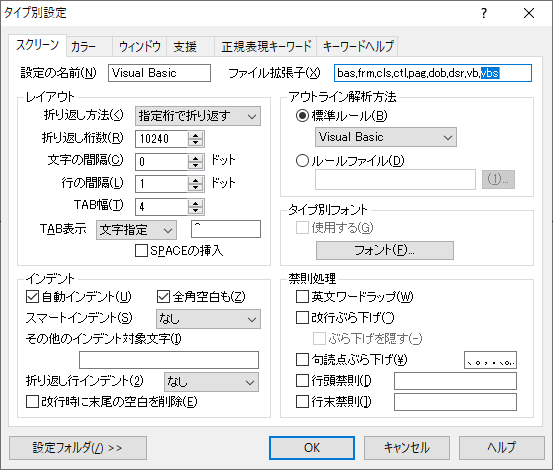
サクラエディタが持っている他の言語を追加登録する
keyword フォルダにある .KWD ファイルを使って PHP 言語を追加しました
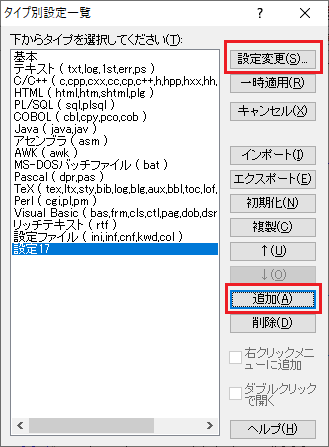
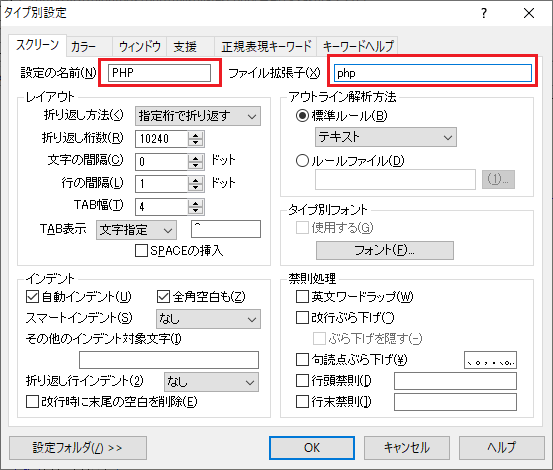
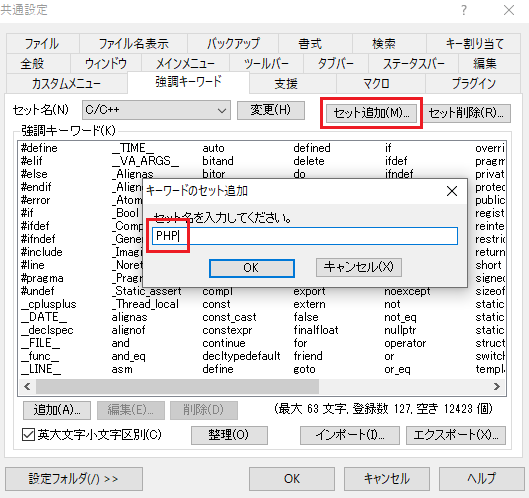
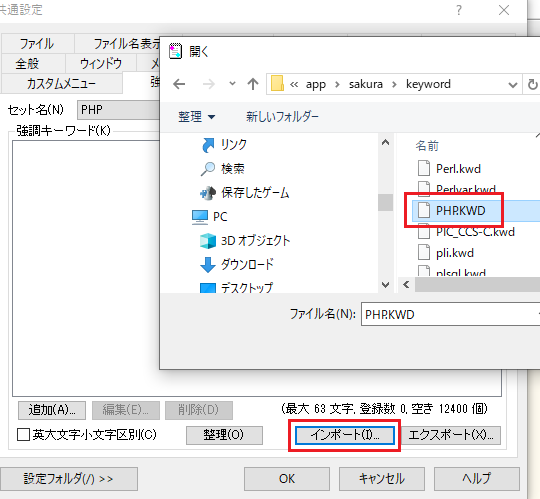
※ 少しプロセスが多いので、一つづつ確認しながら行ってください
PHP では HTML も同時に表示される事が多いので、以下のように追加します
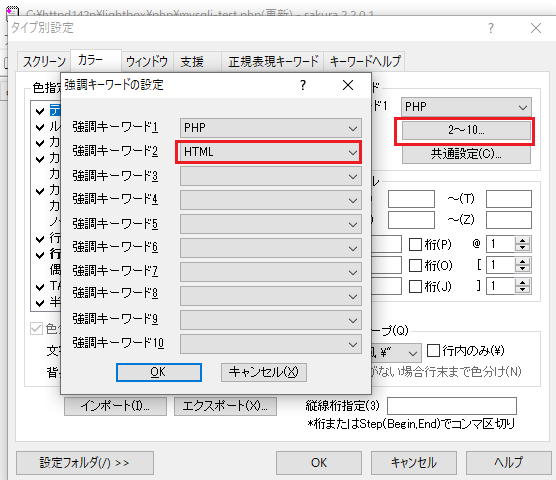
第二以降はオレンジで見にくいので変更します。