コマンドプロンプトを起動する方法はいろいろありますが、その設定を他でも使えるようにする為にショートカットを作成します。
基本設定
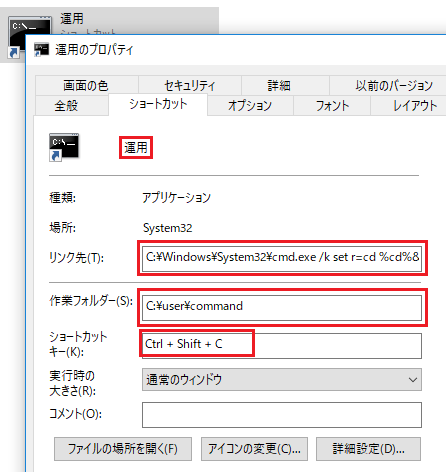
 運用は、ショートカットの名前です。実行した時のタイトルになります。
運用は、ショートカットの名前です。実行した時のタイトルになります。
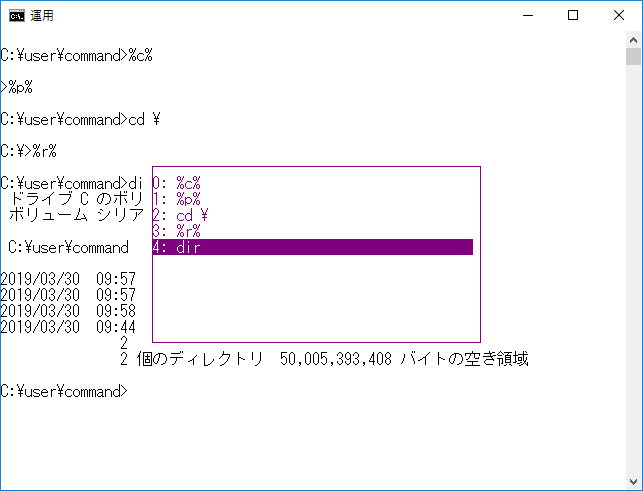 ※ 真ん中のコマンド履歴は F7 で表示されます
※ 真ん中のコマンド履歴は F7 で表示されます
 作業フォルダは、実行時のフォルダになります
作業フォルダは、実行時のフォルダになります
 ショートカットキーは、このショートカットを実行します
ショートカットキーは、このショートカットを実行します
 リンク先のコマンドに引数を指定して実行中に使用可能な簡易コマンドを登録してます
リンク先のコマンドに引数を指定して実行中に使用可能な簡易コマンドを登録してます
C:\Windows\System32\cmd.exe /k set r=cd %cd%& set c=prompt $g& set p=prompt $p$g
 /k は cmd を実行した後 /k 以降を実行してそのままウインドウを閉じないと言う意味です
/k は cmd を実行した後 /k 以降を実行してそのままウインドウを閉じないと言う意味です
 & は複数の処理を順に実行する為の区切り文字です
& は複数の処理を順に実行する為の区切り文字です
 %cd% は実行時変数で、現在のフォルダがセットされています
%cd% は実行時変数で、現在のフォルダがセットされています
 set r=cd %cd% によって、%r% で最初のフォルダに移動できます
set r=cd %cd% によって、%r% で最初のフォルダに移動できます
 set c=prompt $g によって、%c% でプロンプトのフォルダ表示なしです
set c=prompt $g によって、%c% でプロンプトのフォルダ表示なしです
 set p=prompt $p$g によって、%p% でフォルダ表示のプロンプトです
set p=prompt $p$g によって、%p% でフォルダ表示のプロンプトです
フォント設定
デフォルトで問題ありません。過去ではラスターフォントでしたが、今は ttf であるべきだという説明があります。
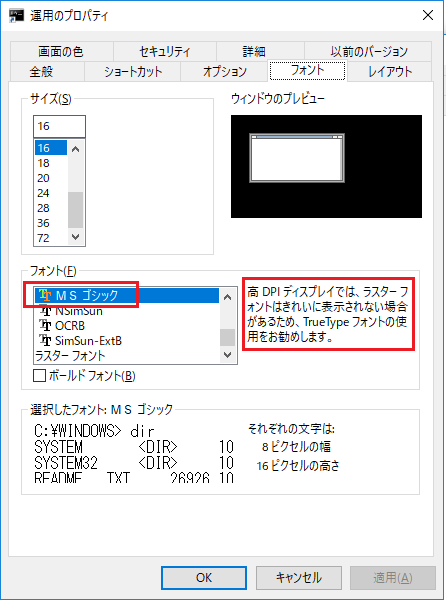
背景色設定
キャプチャして印刷時に背景が黒だとトナーの無駄になります。( 文字色も黒に変更します )
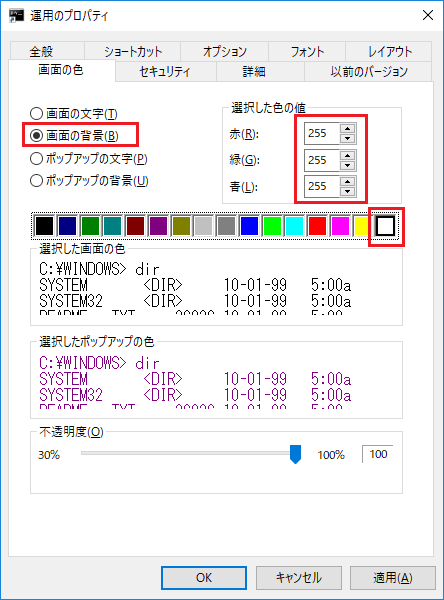
実行中の変数
set コマンドで表示される一覧以外に以下のようなものがあります
 %cd% : 現在のフォルダのパス
%cd% : 現在のフォルダのパス
 %random% : ランダムな整数値
%random% : ランダムな整数値
 %date% : 現在の日付
%date% : 現在の日付
 %cmdcmdline% : 実行中の cmd.exe 引数( & 以降は表示されない )
%cmdcmdline% : 実行中の cmd.exe 引数( & 以降は表示されない )
基本的なコマンド
 |
cls |
画面クリア |
 |
title |
タイトル文字列の変更 |
 |
prompt |
入力プロンプト文字列変更 |
 |
echo |
引数を表示します |
 |
type |
テキストファイルを表示します |
実行中のプログラムの終了
 CTRL + C です
CTRL + C です
※ コマンドウインドウごと強制終了が必要な場合は、タスクマネージャを簡易表示にして『タスクの終了』を実行します。

画面スクロールを一時停止したい場合
 表示中に CTRL + S です が、表示速度が速く通常は都合よく止められ無いので コマンド | more を使います
表示中に CTRL + S です が、表示速度が速く通常は都合よく止められ無いので コマンド | more を使います
疑似フルスクリーン
 疑似フルスクリーン は ALT + Enter です(F11でもよい)。デスクトップいっぱいに表示します。元に戻すのも ALT + Enter です
疑似フルスクリーン は ALT + Enter です(F11でもよい)。デスクトップいっぱいに表示します。元に戻すのも ALT + Enter です
ヘルプの表示
通常は引数に /? で表示されますがものによっては引数無しで実行したりする場合もあります。また、日本語以外のソフトの場合、 --help や -help を引数にしてみるといいでしょう。
※ コマンドプロンプト実行中のヘルプは help です
UTF8 へ変更
めったに使う事は無いですが、UTF-8 のテキストを表示したい場合に使えます
mode con cp select=65001
※ SHIFT_JIS に戻すの時は 932 を使用します
※ chcp 65001, chcp 932 でも同等です
デスクトップをクリックまたは、デスクトップだけを表示してこのショートカットで開きます。Windows のアプリケーションは通常このショートカットで終了します。(タイトルバーの左上のアイコンをクリックするとメニューが表示されてその中にあります)
VBScript
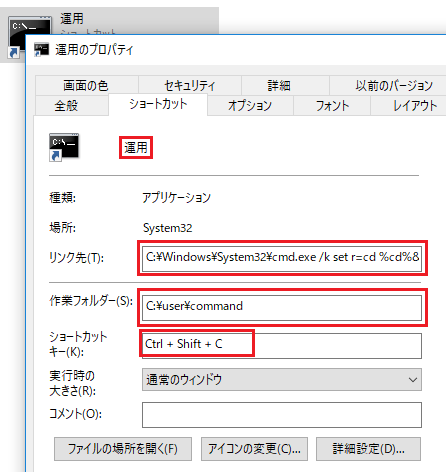
 運用は、ショートカットの名前です。実行した時のタイトルになります。
運用は、ショートカットの名前です。実行した時のタイトルになります。
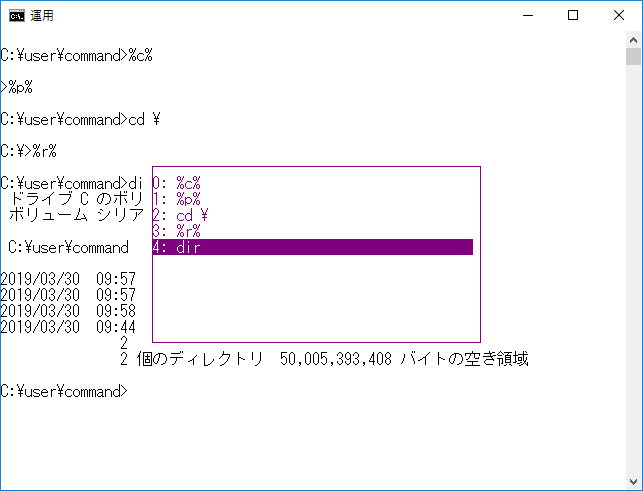 ※ 真ん中のコマンド履歴は F7 で表示されます
※ 真ん中のコマンド履歴は F7 で表示されます
 /k は cmd を実行した後 /k 以降を実行してそのままウインドウを閉じないと言う意味です
/k は cmd を実行した後 /k 以降を実行してそのままウインドウを閉じないと言う意味です
 & は複数の処理を順に実行する為の区切り文字です
& は複数の処理を順に実行する為の区切り文字です
 %cd% は実行時変数で、現在のフォルダがセットされています
%cd% は実行時変数で、現在のフォルダがセットされています
 set r=cd %cd% によって、%r% で最初のフォルダに移動できます
set r=cd %cd% によって、%r% で最初のフォルダに移動できます
 set c=prompt $g によって、%c% でプロンプトのフォルダ表示なしです
set c=prompt $g によって、%c% でプロンプトのフォルダ表示なしです
 set p=prompt $p$g によって、%p% でフォルダ表示のプロンプトです
set p=prompt $p$g によって、%p% でフォルダ表示のプロンプトです
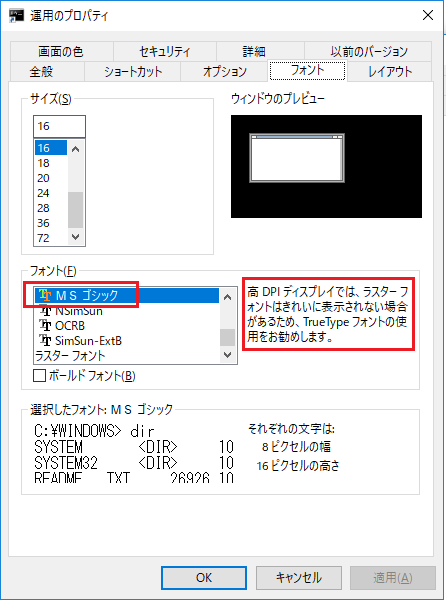
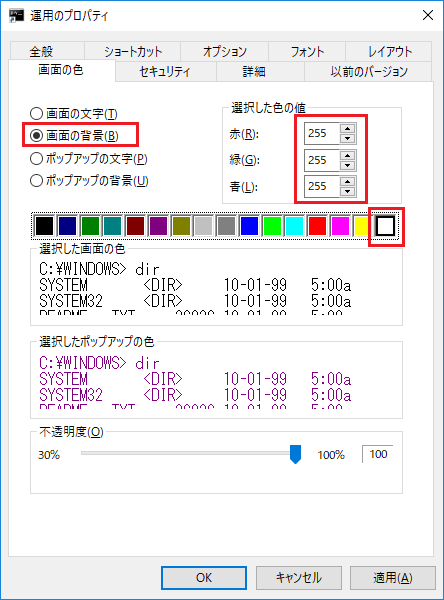

 ショートカットは他とダブらないように Q にしました
ショートカットは他とダブらないように Q にしました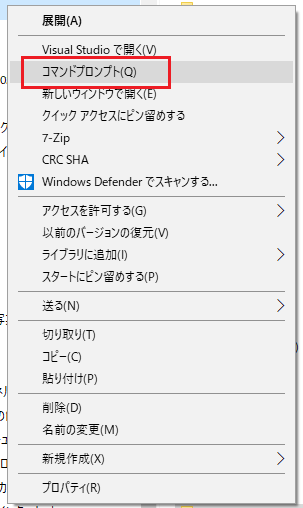
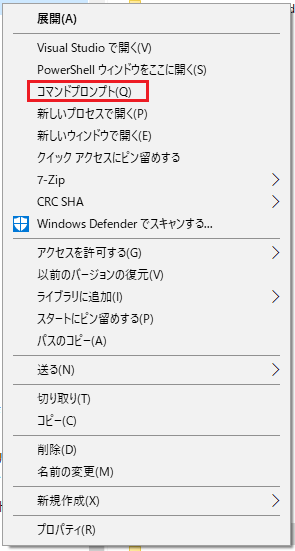
 以下の内容でショートカットを作成します。
( https://www.google.co.jp/ の部分は最初に表示したい URL を指定します )
以下の内容でショートカットを作成します。
( https://www.google.co.jp/ の部分は最初に表示したい URL を指定します )
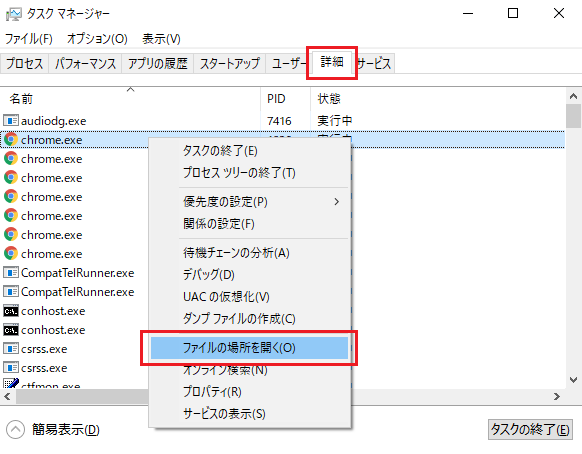 さらにこのショートカットをスタートアップにコピーする事もできます。
スタートアップフォルダは、エクスプローラのアドレス部分に『sendto』と入力し、一つ上に上がって『スタートメニュー』に入り、『プログラム』>『スタートアップ』です
さらにこのショートカットをスタートアップにコピーする事もできます。
スタートアップフォルダは、エクスプローラのアドレス部分に『sendto』と入力し、一つ上に上がって『スタートメニュー』に入り、『プログラム』>『スタートアップ』です

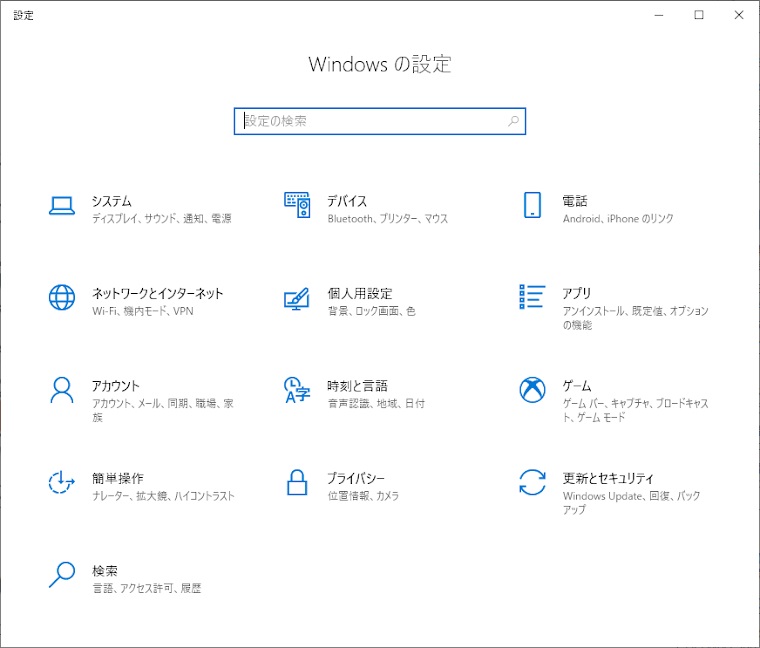
 画面の一部のスクリーン ショットを撮影する
※ ドラッグでデスクトップを切り取り
Windows ロゴ キー + Pause
コンピュータのプロパティを開く
画面の一部のスクリーン ショットを撮影する
※ ドラッグでデスクトップを切り取り
Windows ロゴ キー + Pause
コンピュータのプロパティを開く
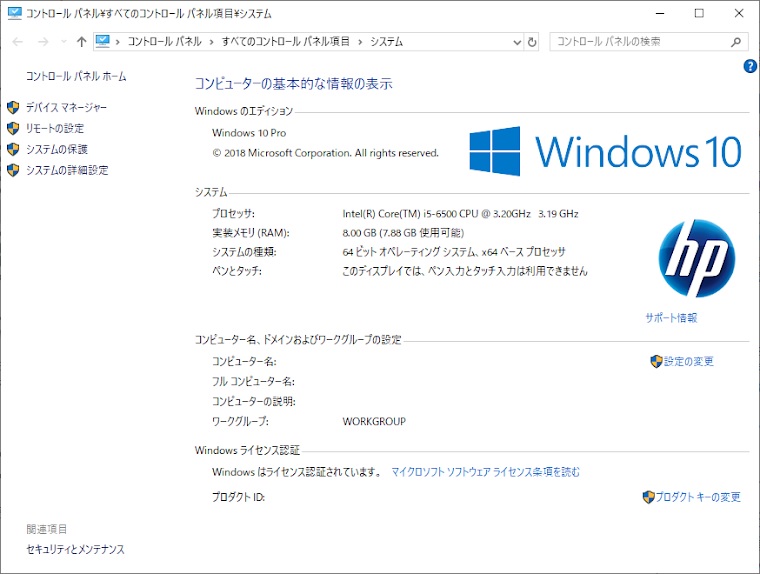 Microsoft ドキュメント
Microsoft ドキュメント
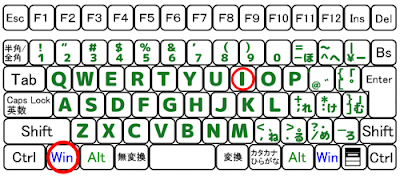


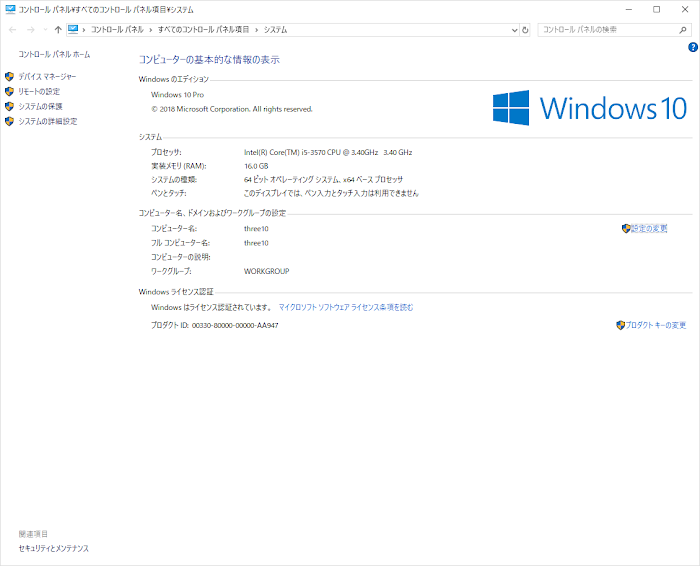 1) 左上 : コントロールパネルホーム
2) その下四つ目 : ▼ システムの詳細設定
1) 左上 : コントロールパネルホーム
2) その下四つ目 : ▼ システムの詳細設定
 3) 右上 : コントロールパネルの検索
『ポリシー』を検索すると、『グループポリシーエディタ』を表示するリンクが表示されます
3) 右上 : コントロールパネルの検索
『ポリシー』を検索すると、『グループポリシーエディタ』を表示するリンクが表示されます
 ▼ グループポリシーエディタで、Cortana を無効にしてタスクバーを広くする
( 設定 から Cortana が消えて、更新とセキュリティの次に『検索が現れます』 )
▼ グループポリシーエディタで、Cortana を無効にしてタスクバーを広くする
( 設定 から Cortana が消えて、更新とセキュリティの次に『検索が現れます』 )
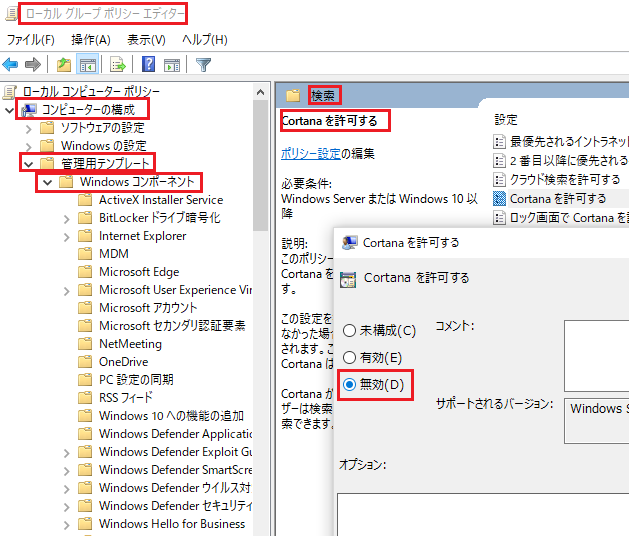 ▼ Cortana の無いタスクバー
▼ Cortana の無いタスクバー




 いろいろ検索してくれて、削除する内容をチェックして削除します。場合によっては相当量のファイルを削除できます。
いろいろ検索してくれて、削除する内容をチェックして削除します。場合によっては相当量のファイルを削除できます。


 左側の青いチェックは、『設定されていない』という事になっており、適用ボタンで青いチェックが実際に適用されます。実際の設定場所は、『設定の表示』ボタンから辿ります。
※ 設定を解除するには、『設定の表示』ボタンから辿って設定を解除する必要があります。
左側の青いチェックは、『設定されていない』という事になっており、適用ボタンで青いチェックが実際に適用されます。実際の設定場所は、『設定の表示』ボタンから辿ります。
※ 設定を解除するには、『設定の表示』ボタンから辿って設定を解除する必要があります。


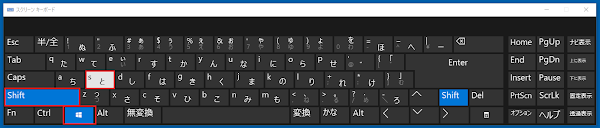





 コマンドプロンプトを PowerShell に置き換えるを オフにする
コマンドプロンプトを PowerShell に置き換えるを オフにする
 PowerShell は、エクスプローラでフォルダを SHIFT キーを押しながら右クリックして表示されるメニューであるので問題ありません。
エクスプローラを右クリックしてコマンドプロンプトを開きたい場合は、以下のレジストリをインポートします(右端のダウンロードアイコンでダウンロード / 拡張子 .reg )
PowerShell は、エクスプローラでフォルダを SHIFT キーを押しながら右クリックして表示されるメニューであるので問題ありません。
エクスプローラを右クリックしてコマンドプロンプトを開きたい場合は、以下のレジストリをインポートします(右端のダウンロードアイコンでダウンロード / 拡張子 .reg )