データベースにはいろいろな種類があり、それぞれを管理するシステムと言う意味で一般的な通称として1と呼びます。その中で MySQL はSQLにおいて自由度の高いものとなるので、Oracel でできなかった事ができたりするので、MySQL で出来た事を【常識】と考えない事が必要です。
SQLには一般的に、データを操作する2とデータを定義する3に分かれますが、MySQL では、データベースを管理する SQL があります。その中でも SHOW 構文がプログロマにとっては有用なのでいくつか暗記しておく必要があります。
4 : テーブル一覧
5 : データベース一覧
6 : 社員マスタのテーブル定義( CREATE 文 を表示 )
7 : 社員マスタのテーブル情報
8 : システム変数の値
また、MySQL には information_schema というデータベースが最初から存在し、MySQL のいろいろな情報を読み出す事ができます。特に9の定義と列の情報は有用で、列の情報が格納されているのは10というオプジォクトです。
データを定義する SQL は本来管理者が使用するものですが、最低限プログラマも知る必要があります
11 : lightbox データベースを作成
12 : 社員マスタに削除フラグを varchar(1)で追加
13 : 社員マスタから削除フラグを削除
14 : 社員マスタの性別のデータ型をvarchar(1)に変更
| Field | Type | Null | Key | Default | Extra |
|---|
| 社員コード | varchar(4) | NO | PRI | | |
| 氏名 | varchar(50) | YES | | | |
| 性別 | int | YES | | | |
| 生年月日 | datetime | YES | | | |
上記定義で 社員というテーブルを定義するSQL を記述してください
15
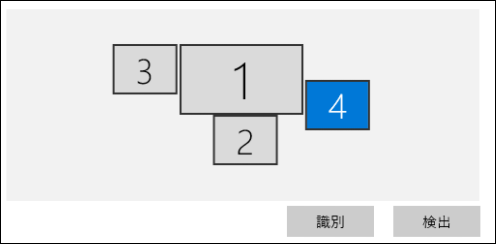 さらに、
さらに、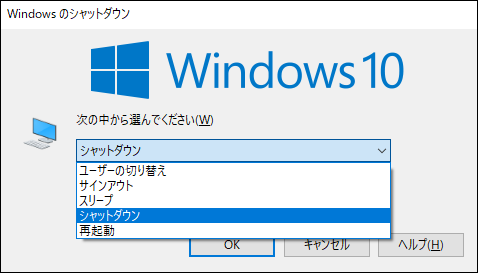
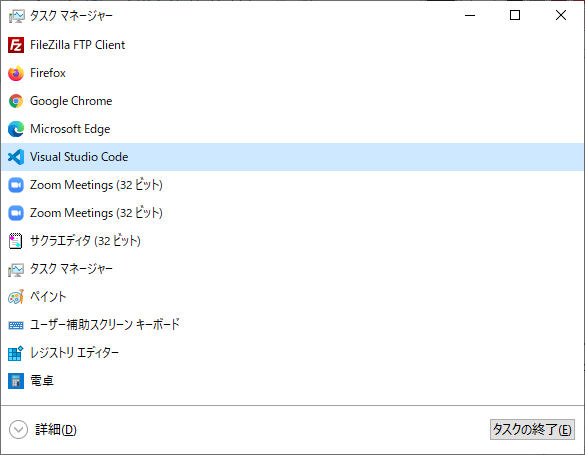 通常の運用では【詳細】表示でプロセスが開きますが、デスクトップで明示的に実行したアプリーションを強制終了したい場合は【簡易表示】に切り替えて選択して右下の【タスクの終了】をクリックします。しかし、表面から解らない任意のアプリを強制終了するには、
通常の運用では【詳細】表示でプロセスが開きますが、デスクトップで明示的に実行したアプリーションを強制終了したい場合は【簡易表示】に切り替えて選択して右下の【タスクの終了】をクリックします。しかし、表面から解らない任意のアプリを強制終了するには、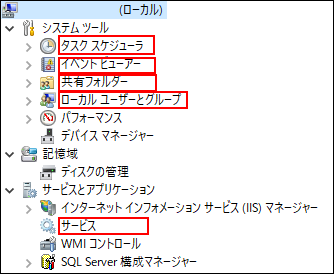
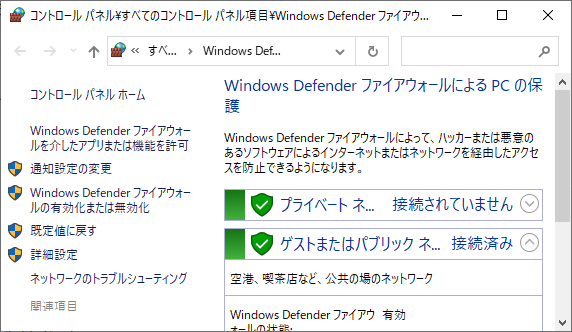 ※ 実際のファイアーウォールの設定は、左サイドの
※ 実際のファイアーウォールの設定は、左サイドの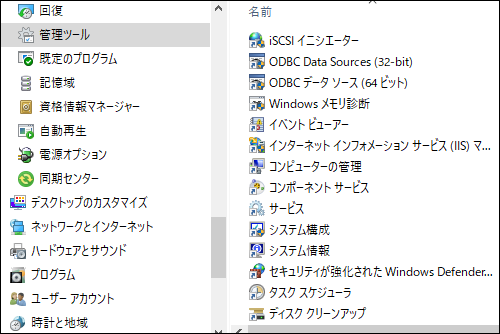
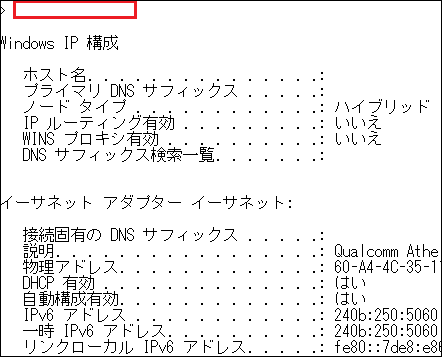
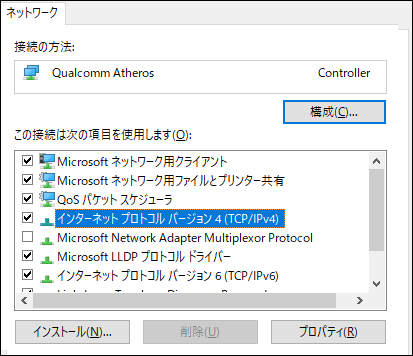 実際のルータ(DHCP等)に対するネットワーク内の PC の設定は、タスクバーのネットワークアイコンから
実際のルータ(DHCP等)に対するネットワーク内の PC の設定は、タスクバーのネットワークアイコンから このオプション設定で重要な二つの設定があります。その設定によって何が見えるようになるかを記述してください。
1)
このオプション設定で重要な二つの設定があります。その設定によって何が見えるようになるかを記述してください。
1)